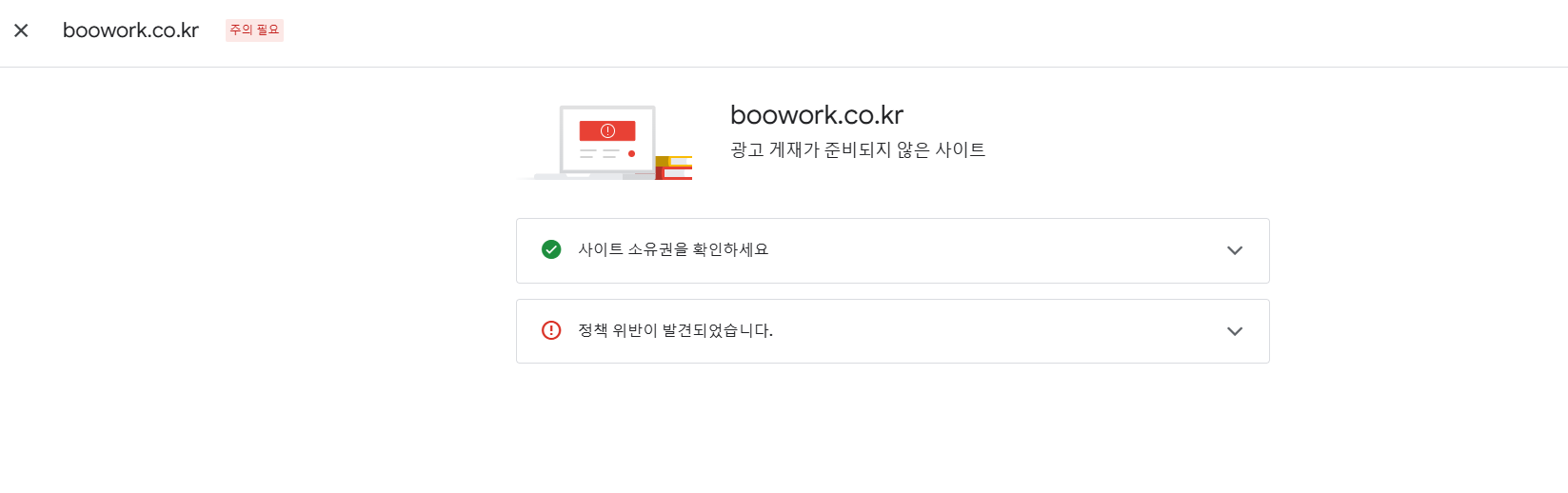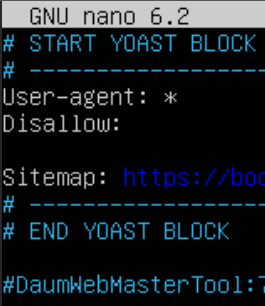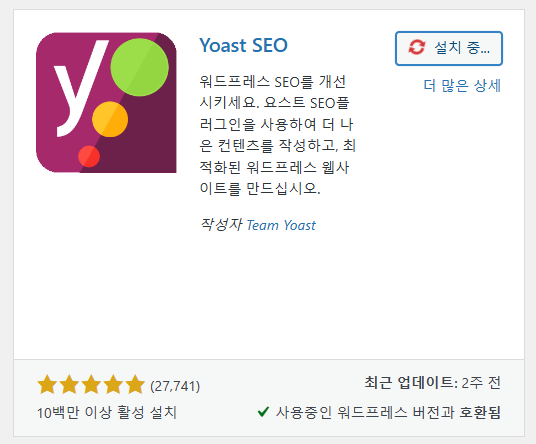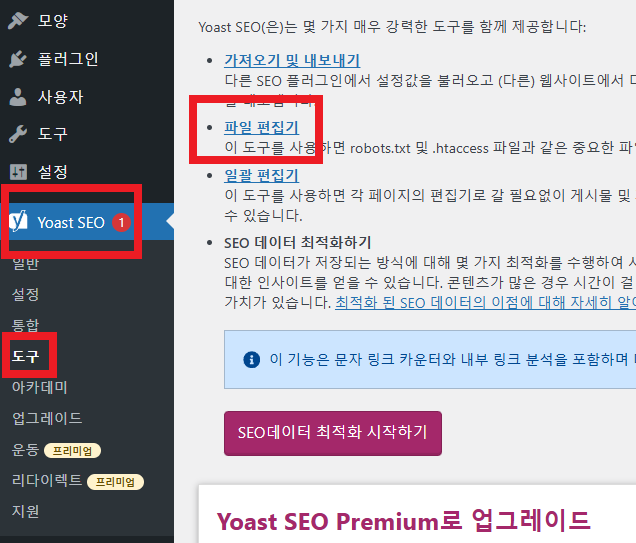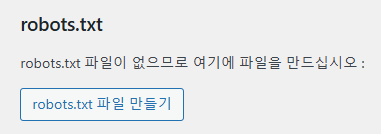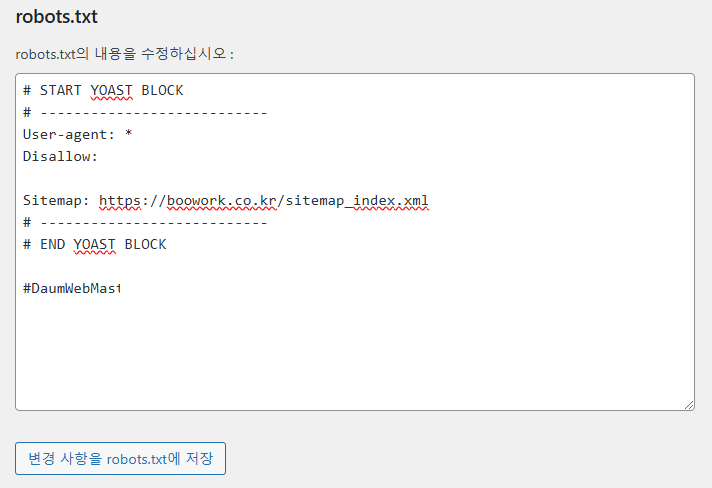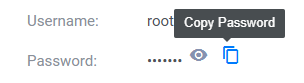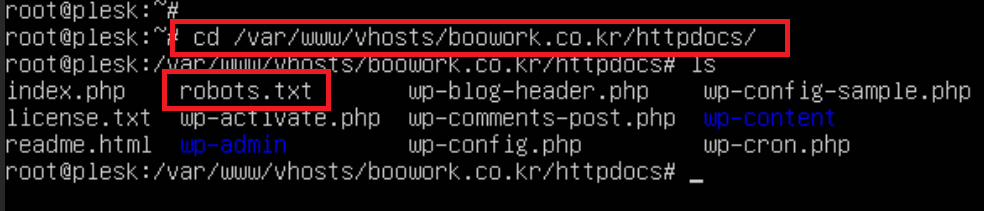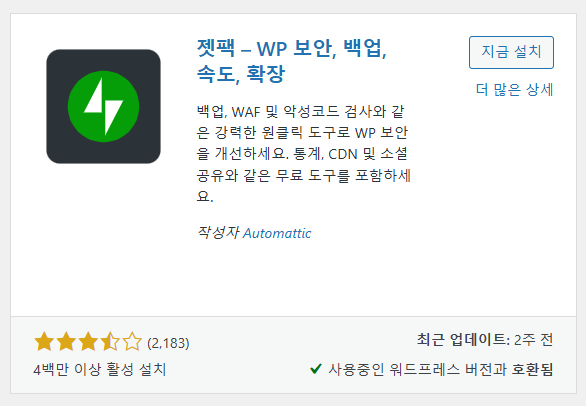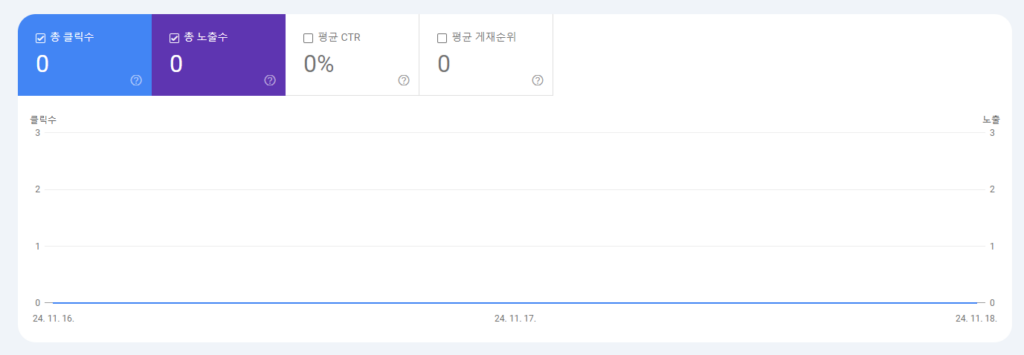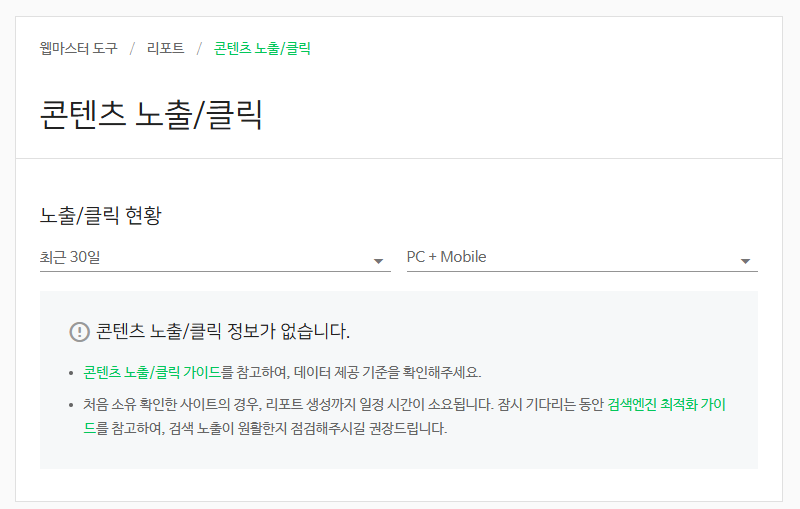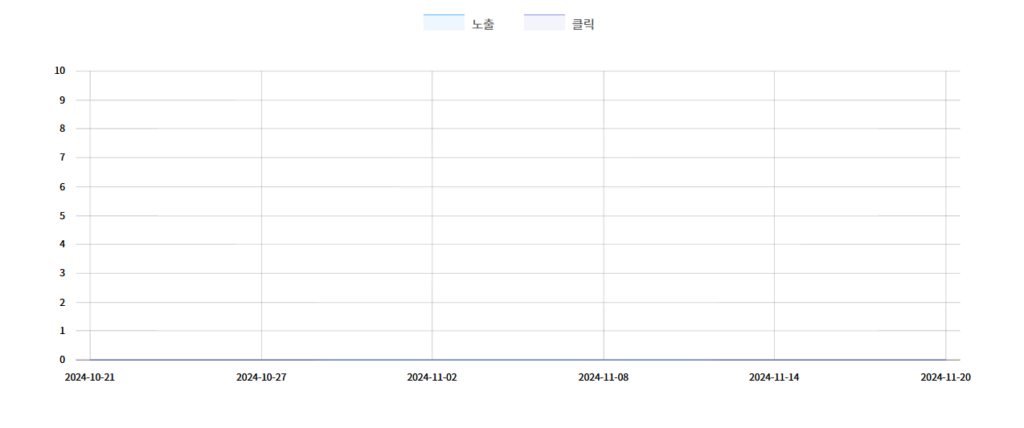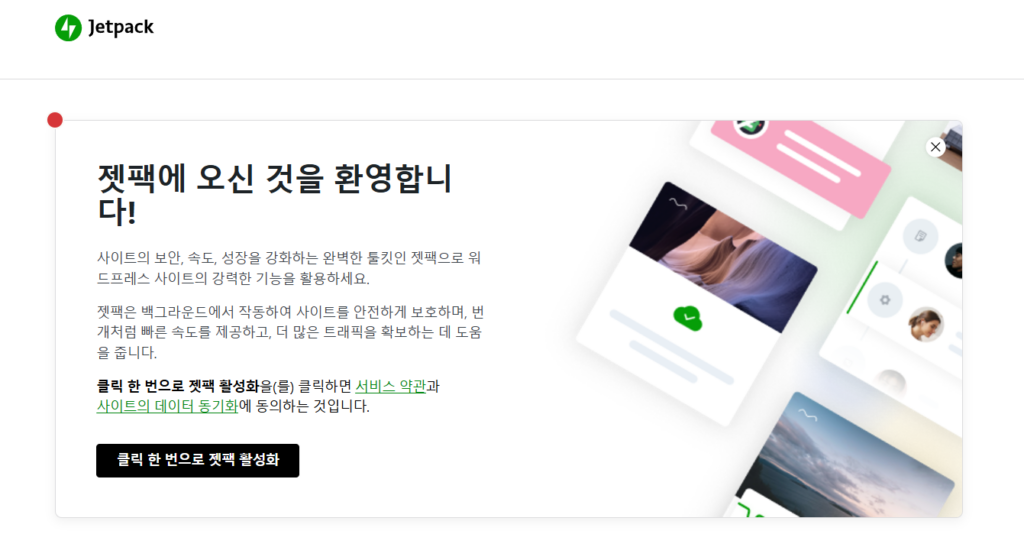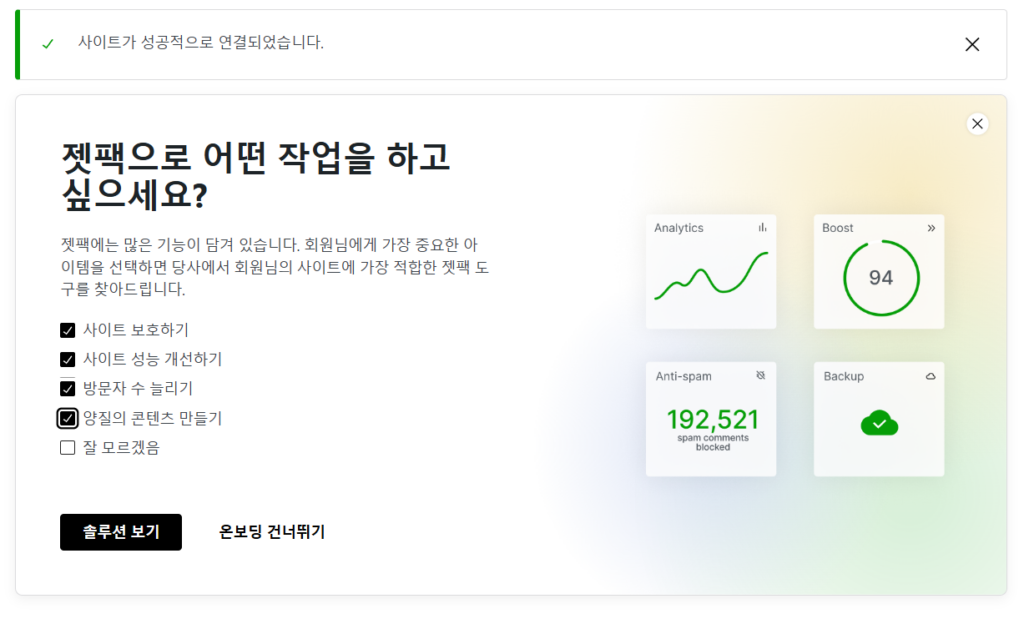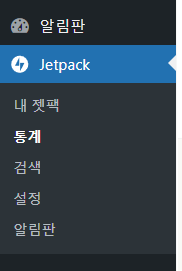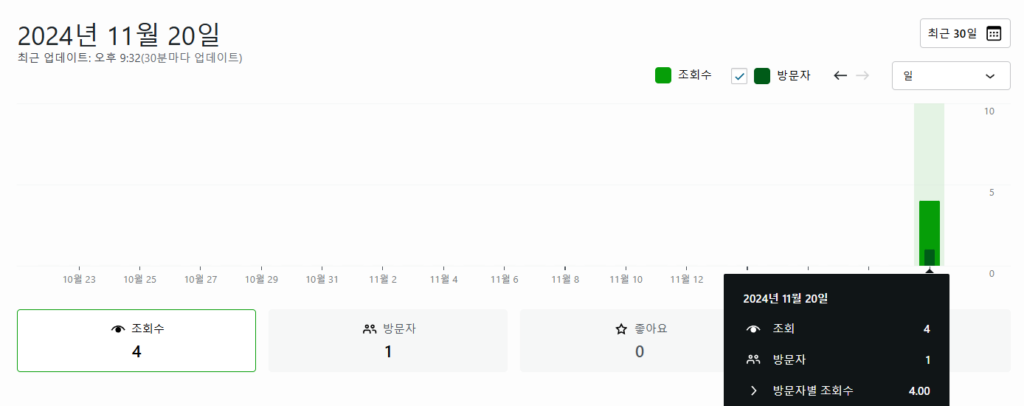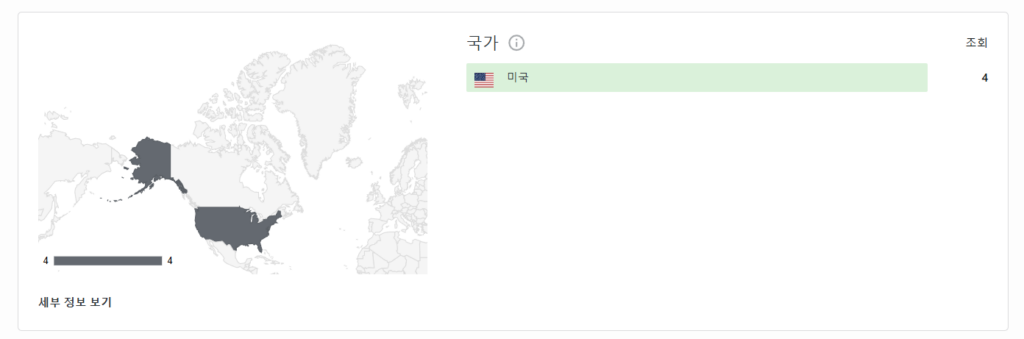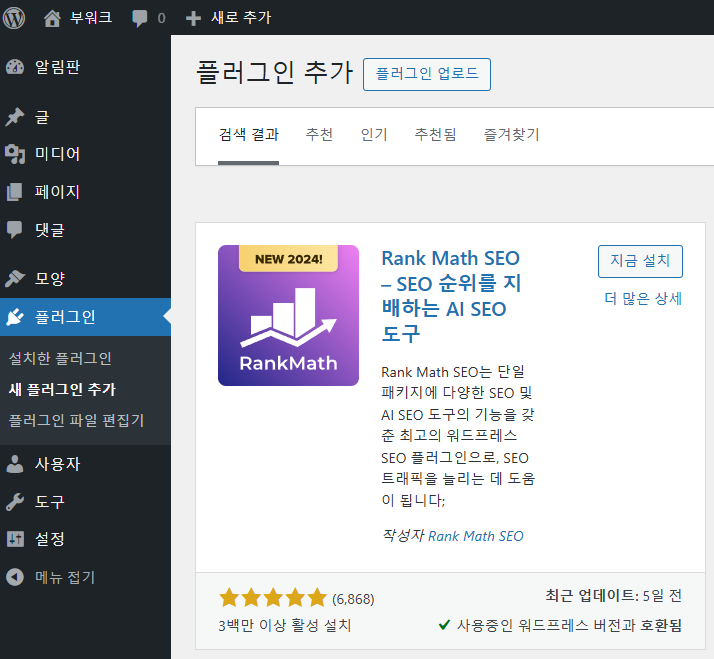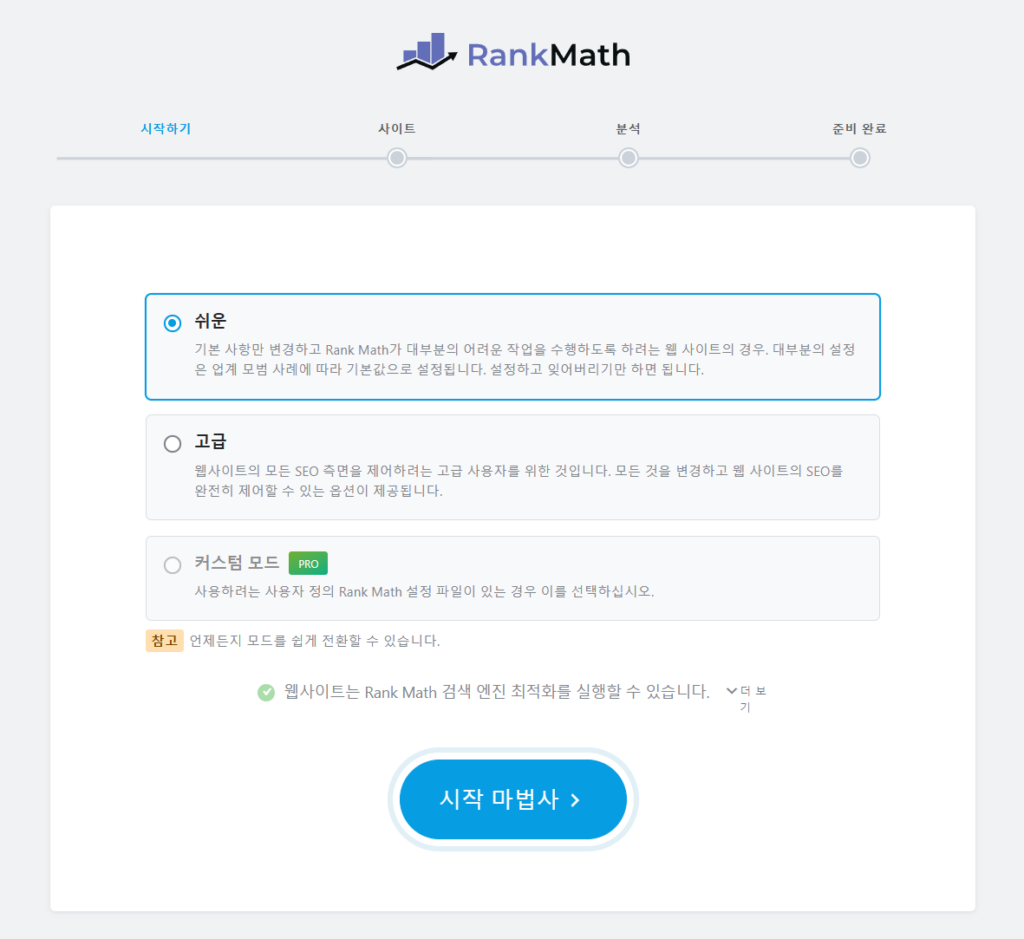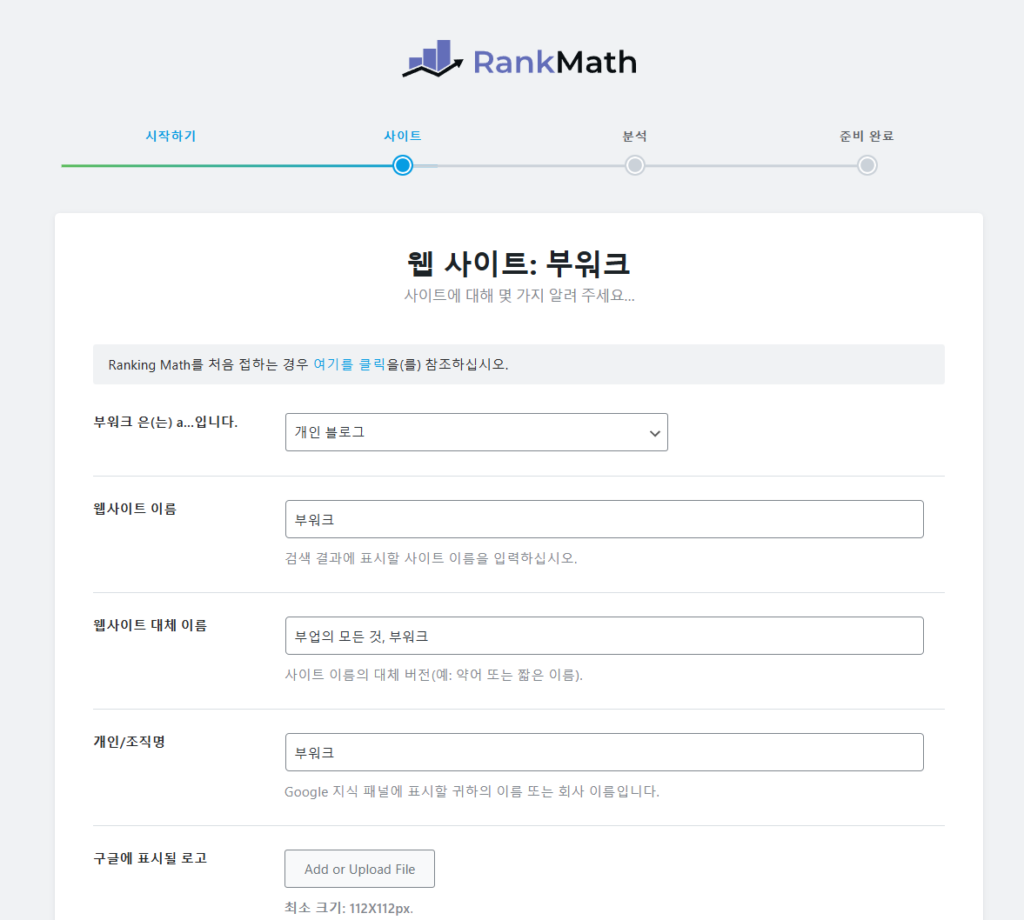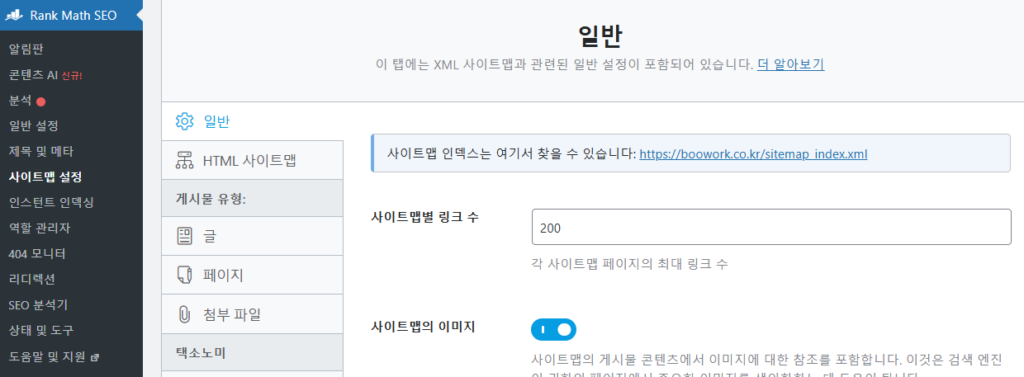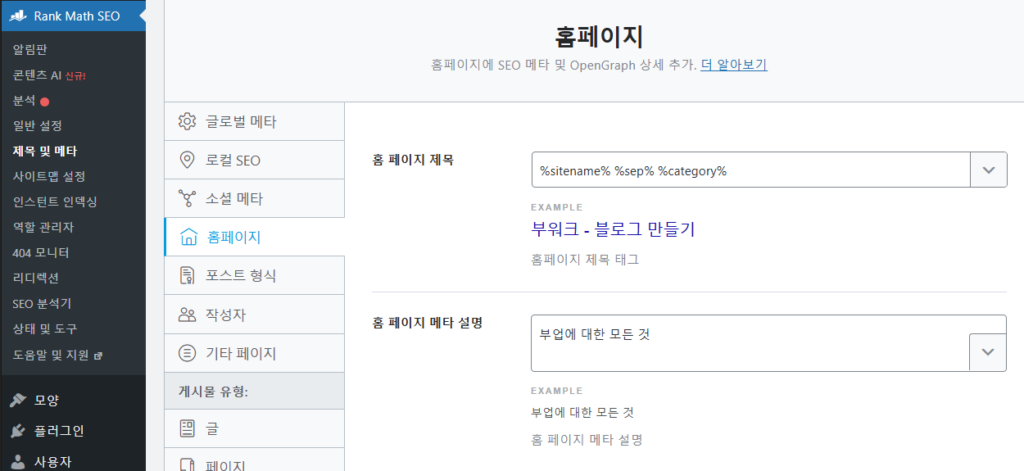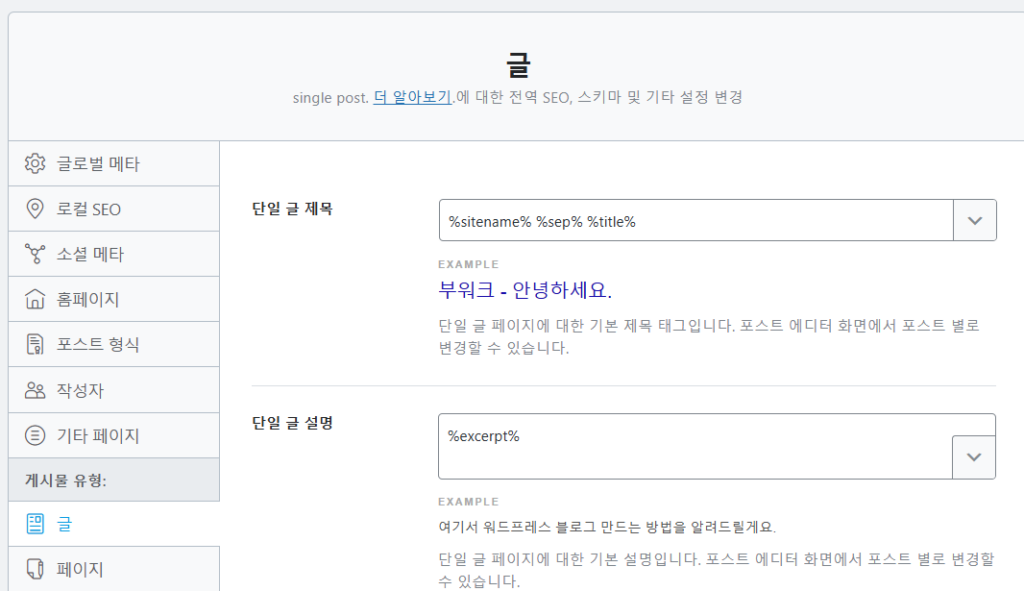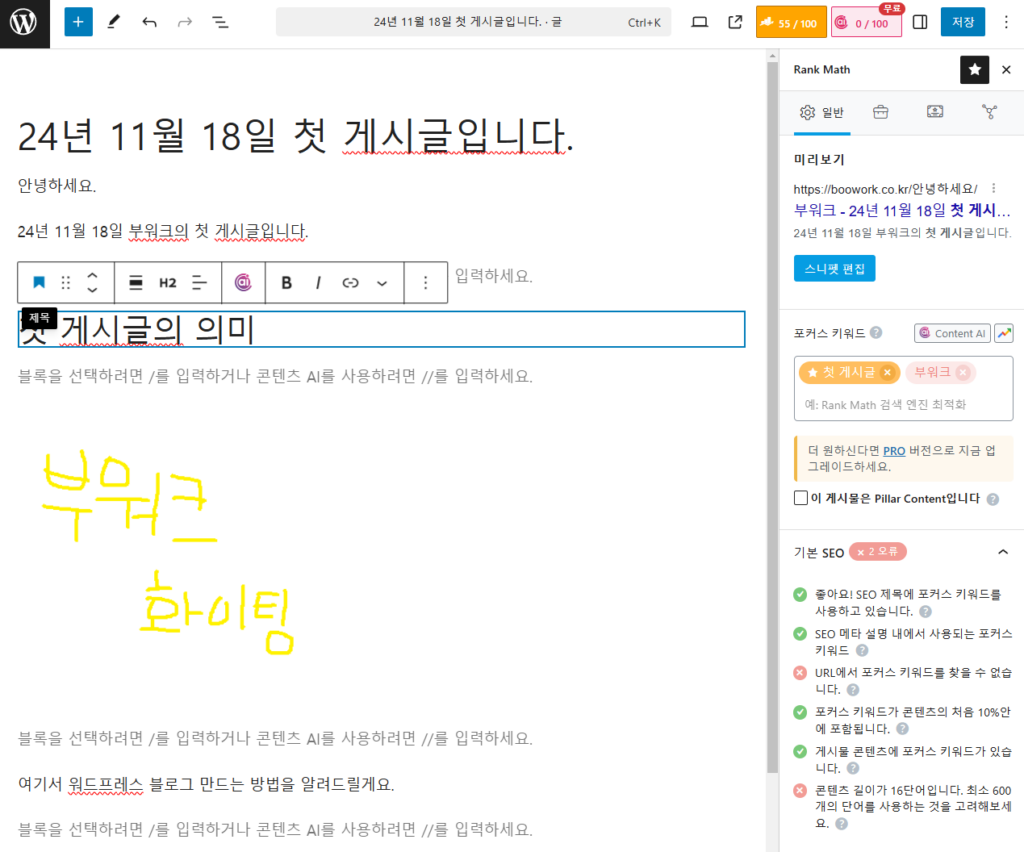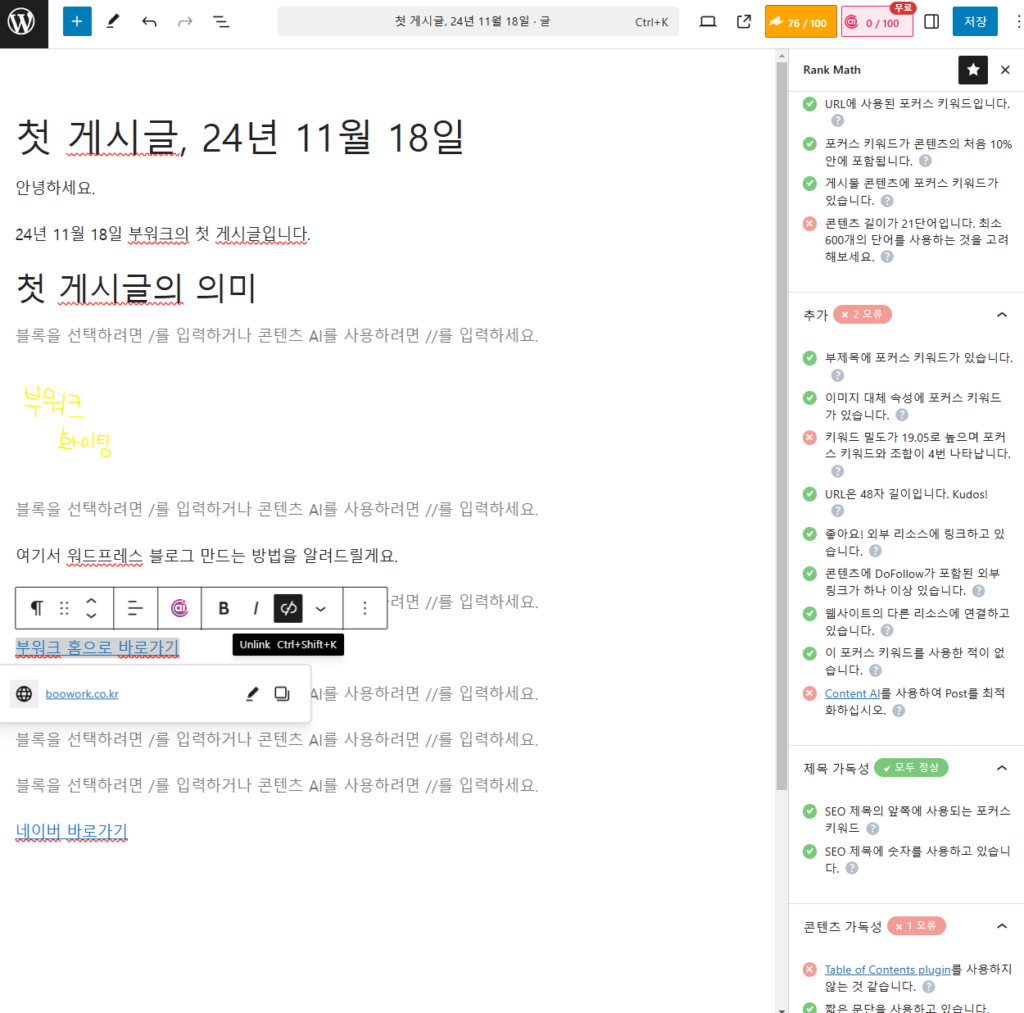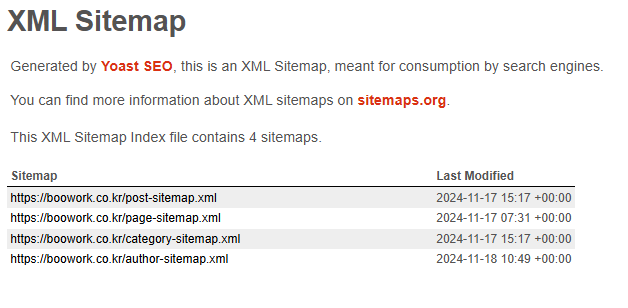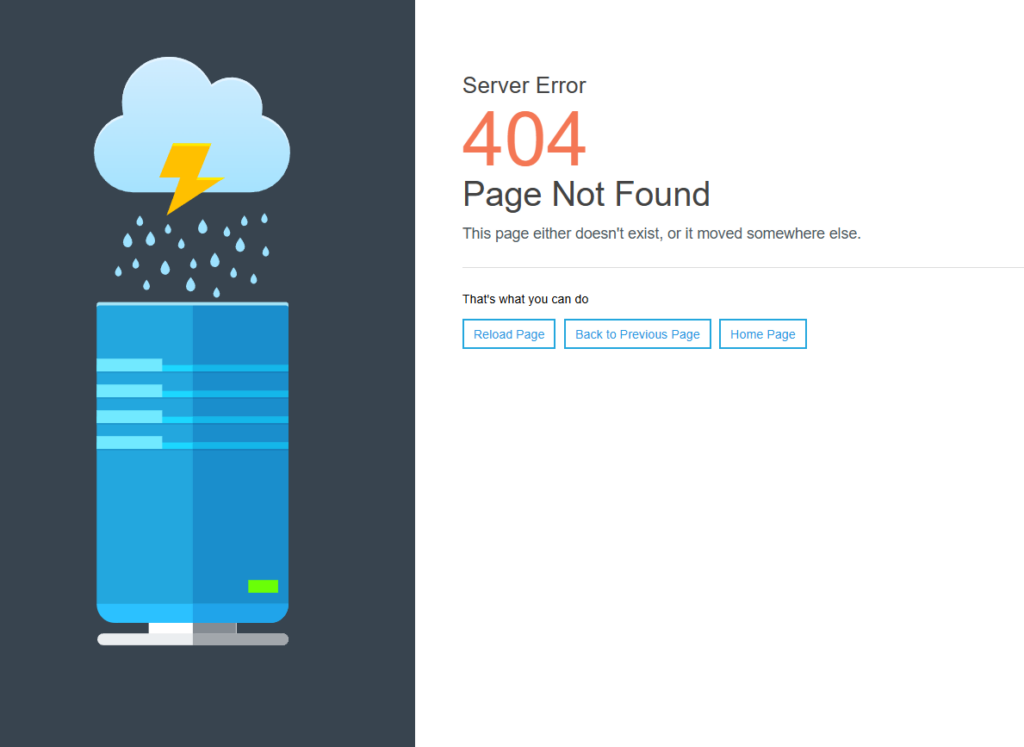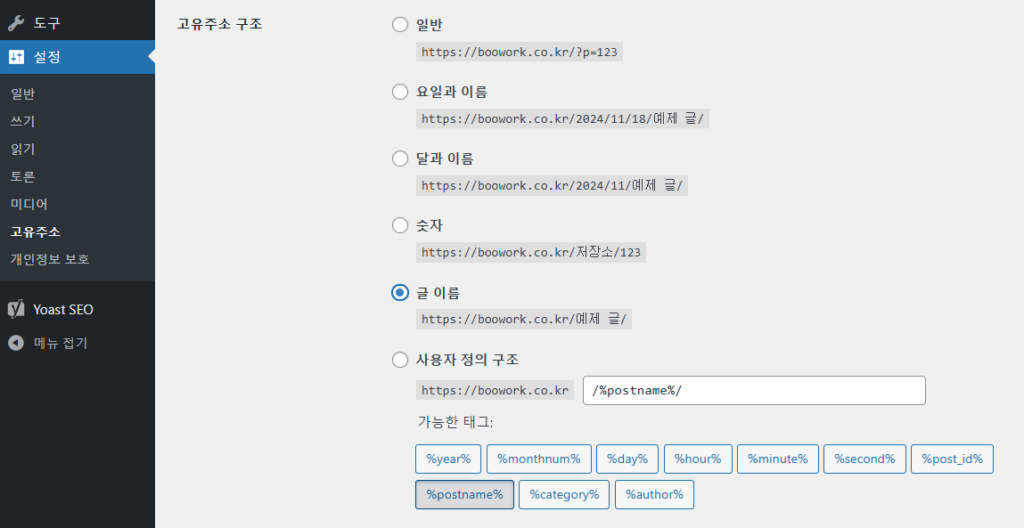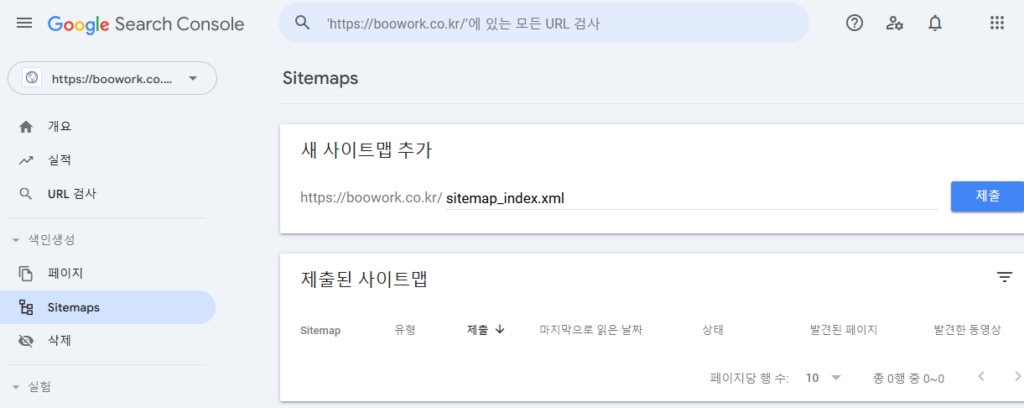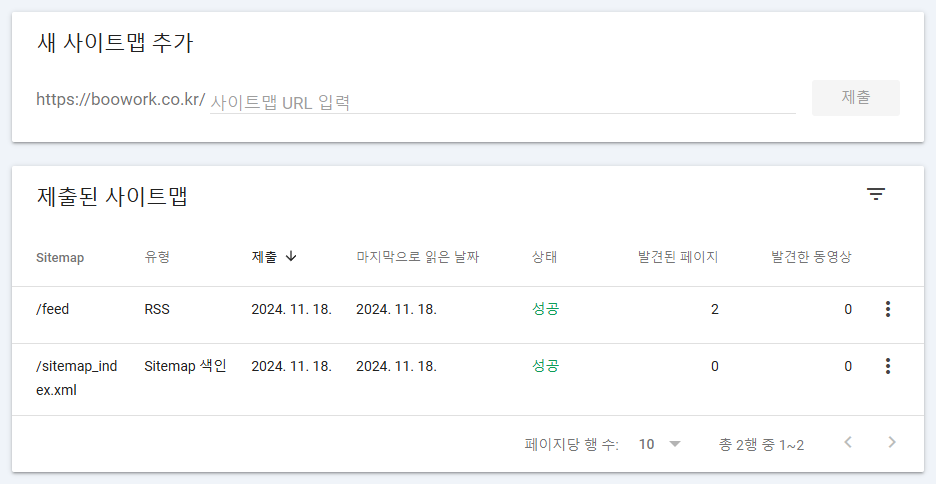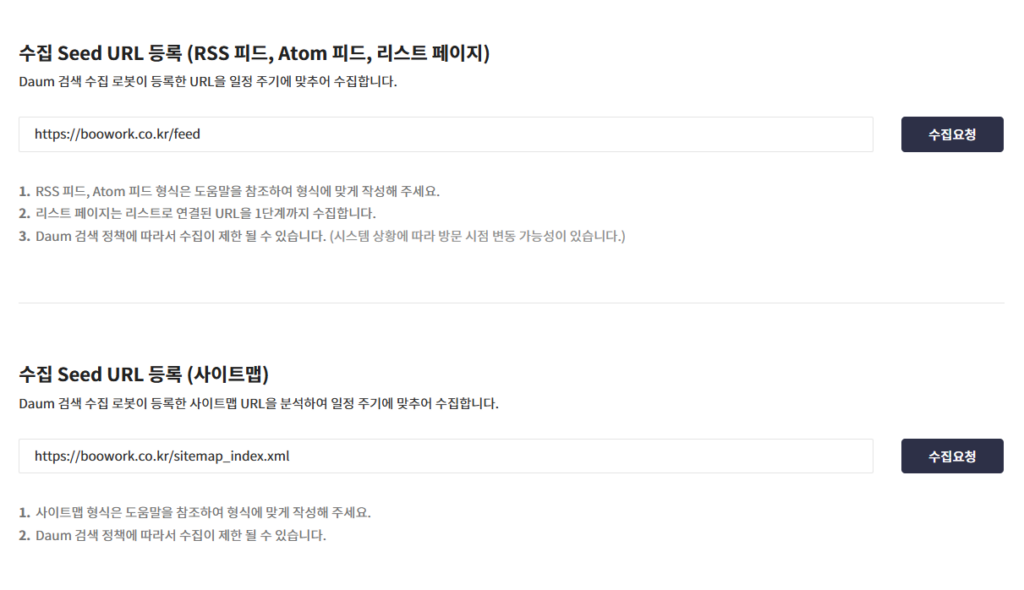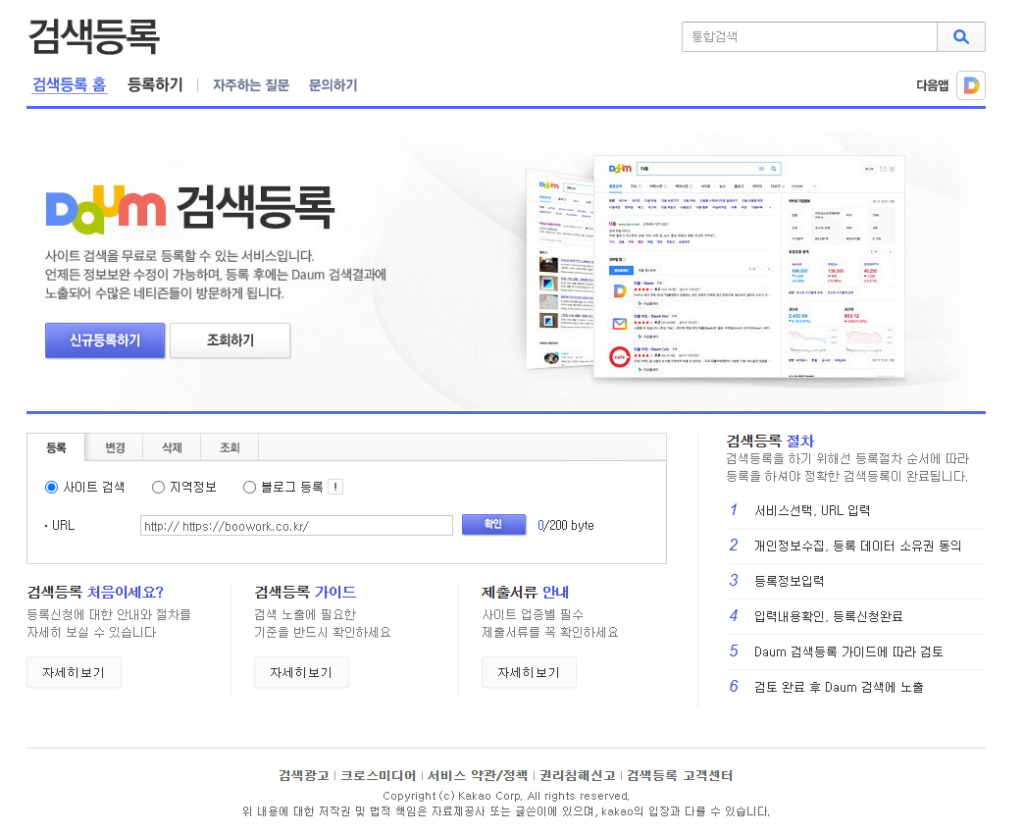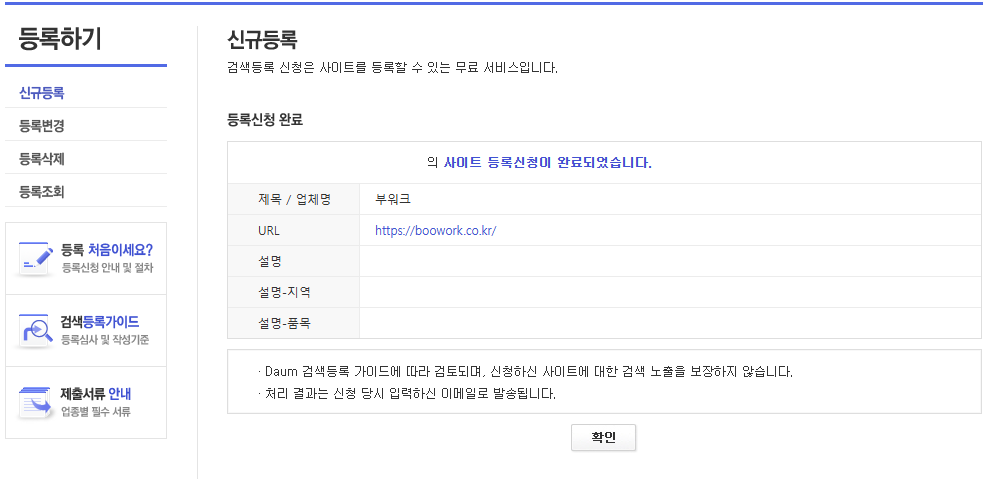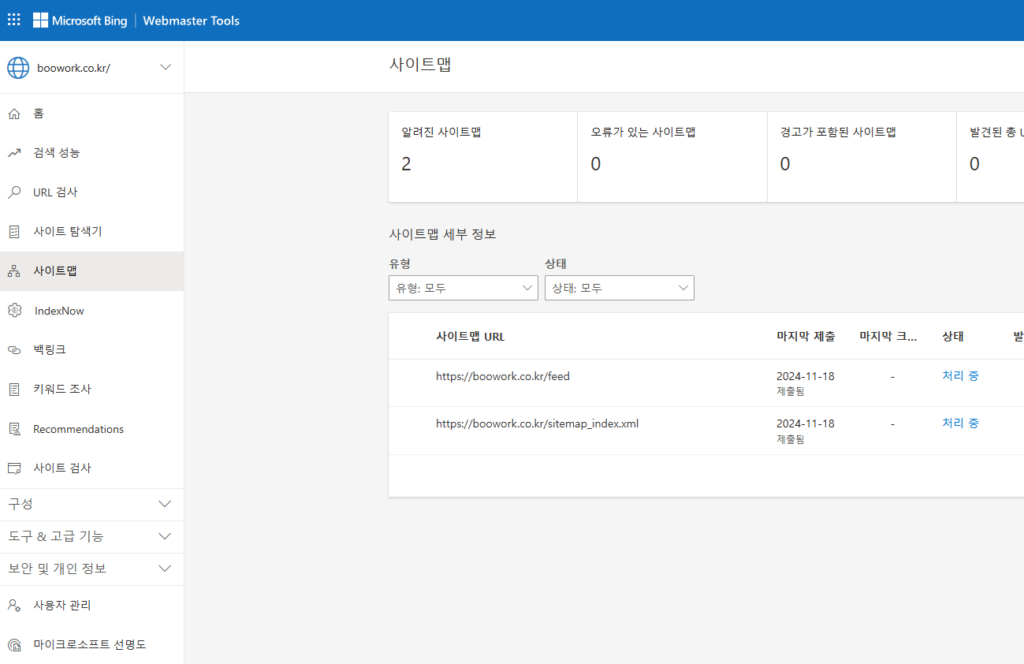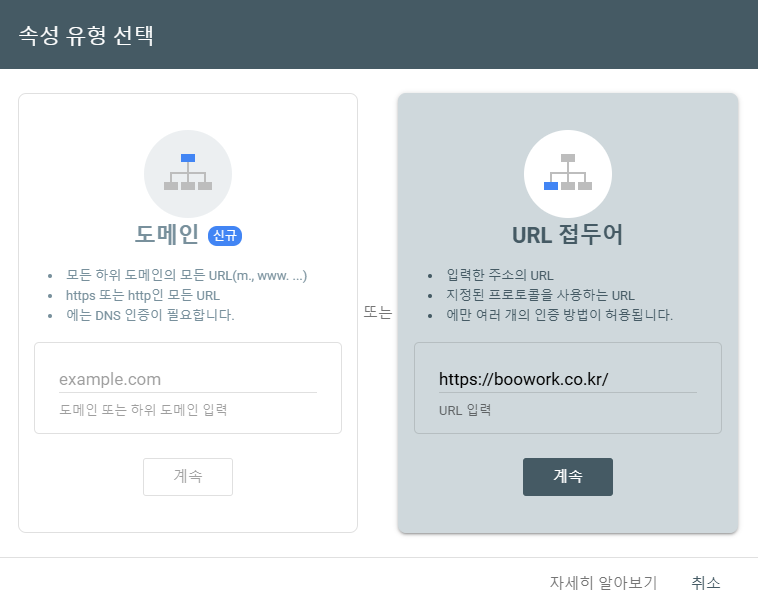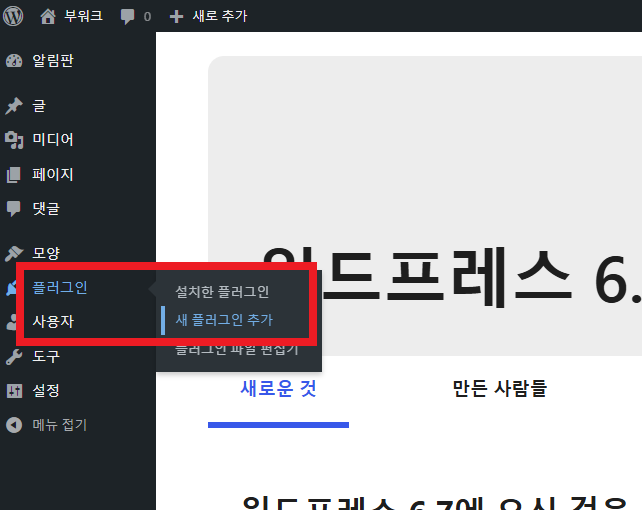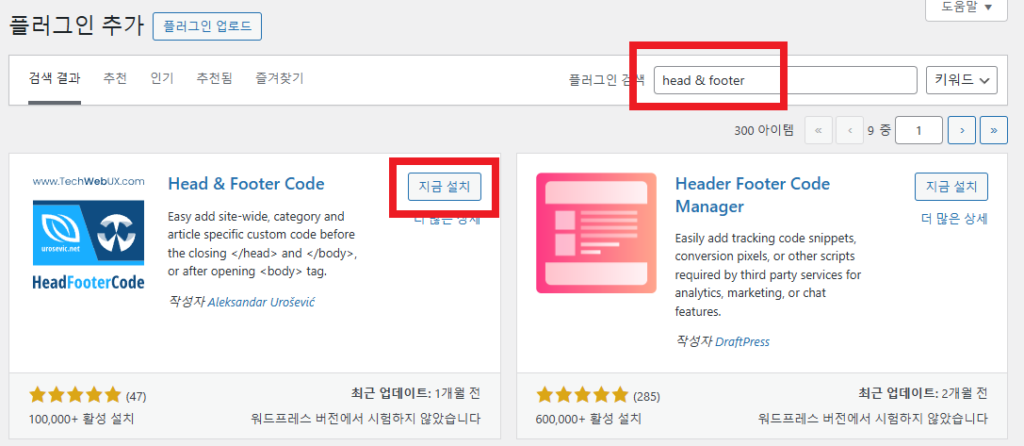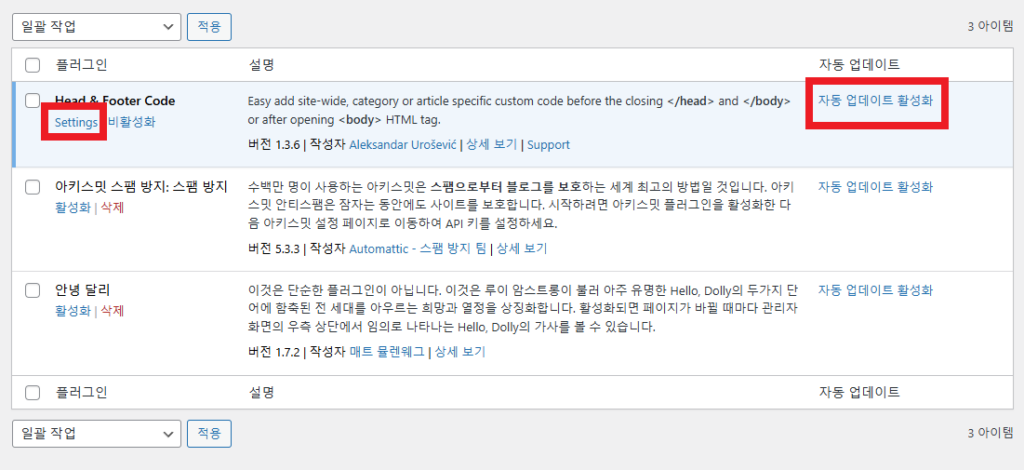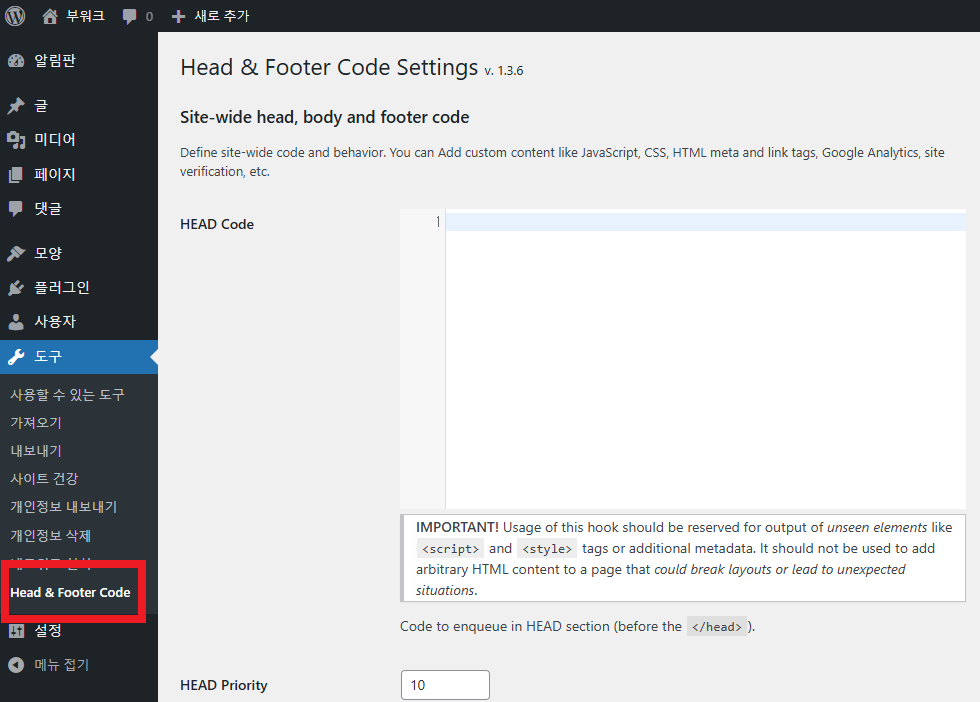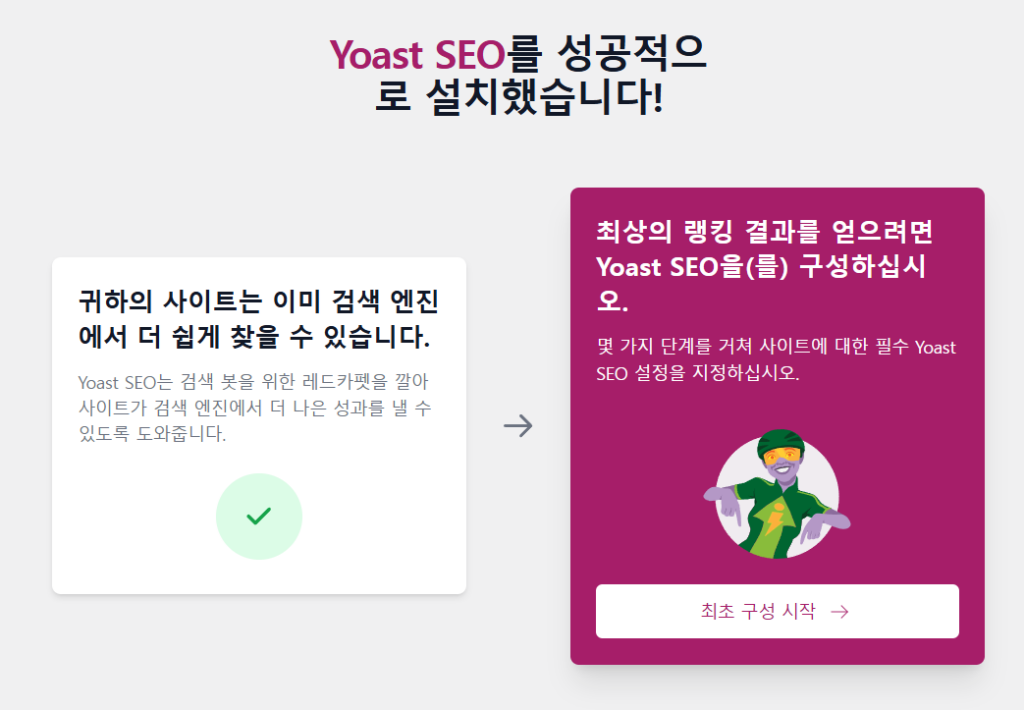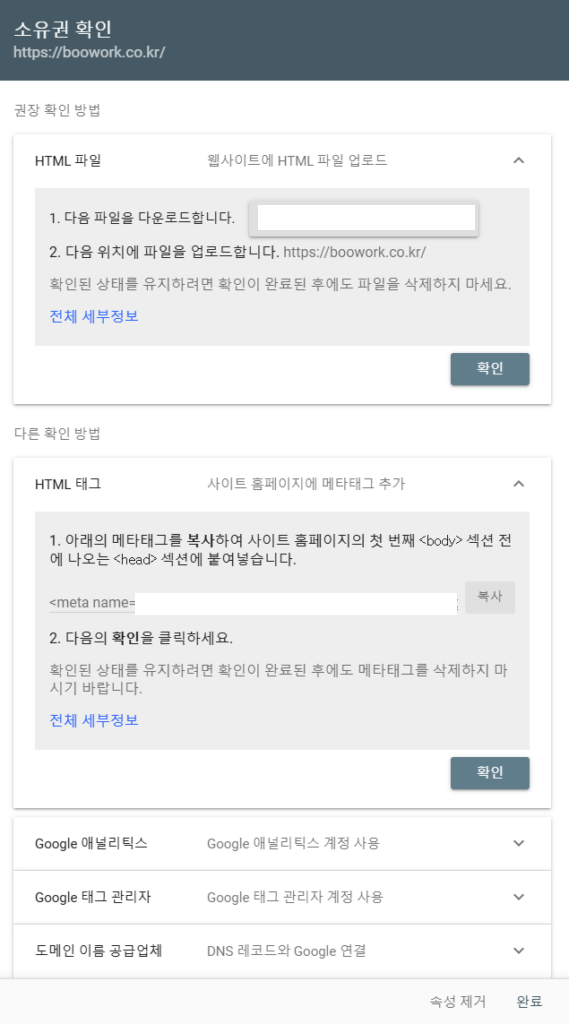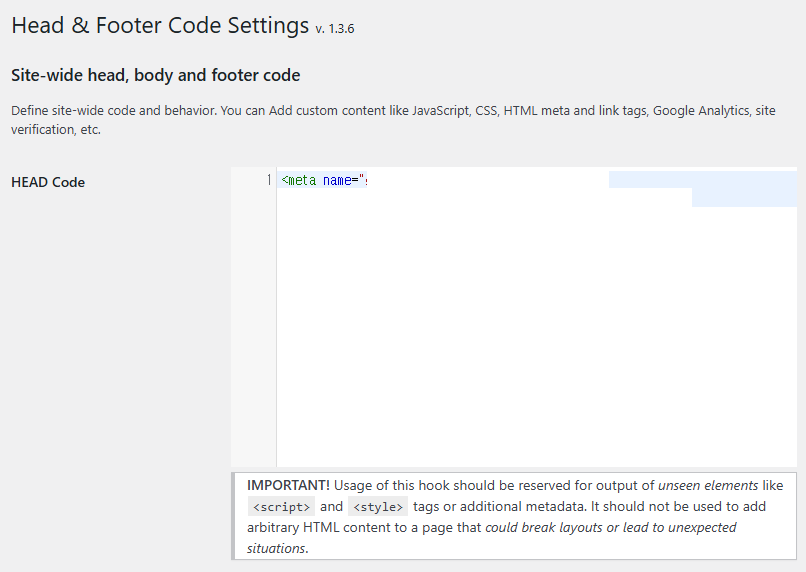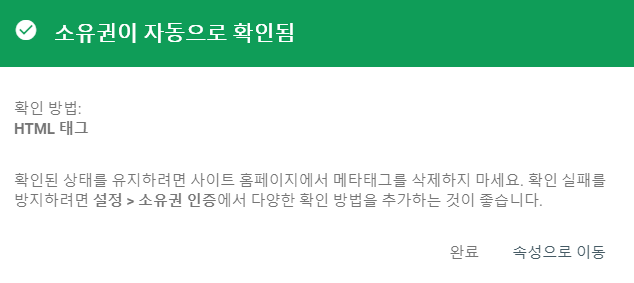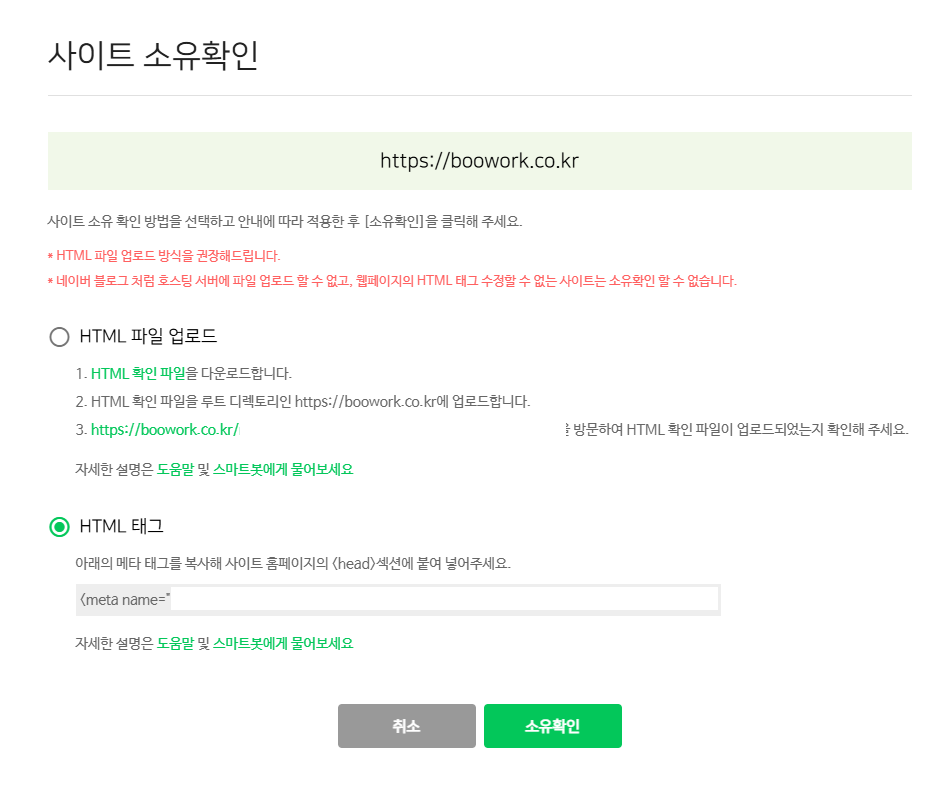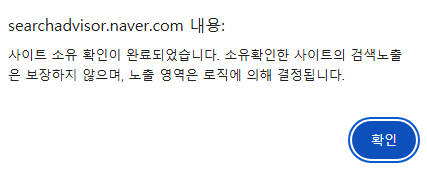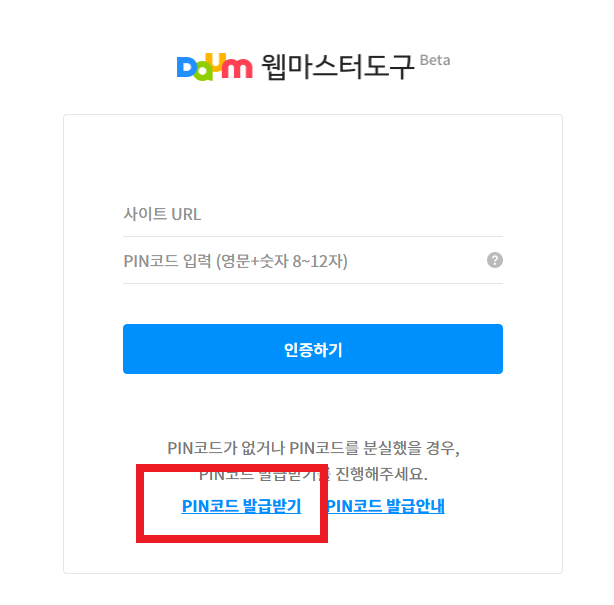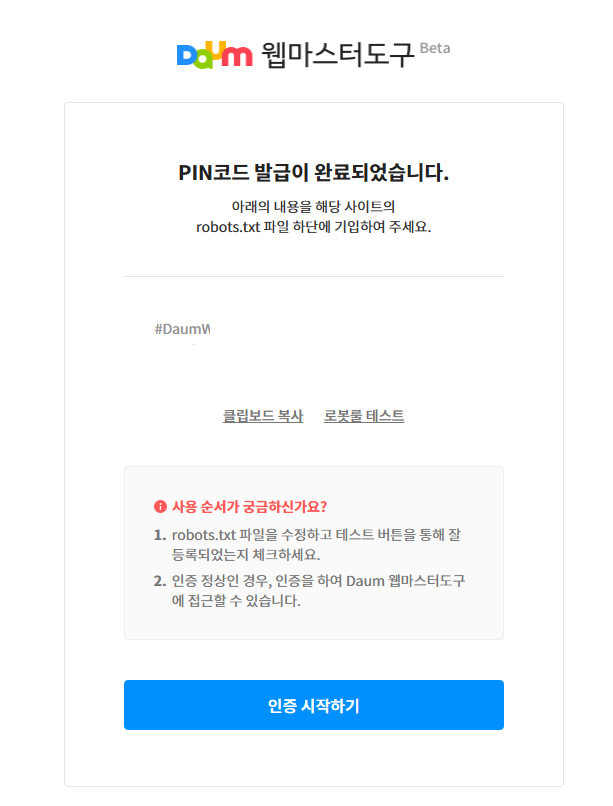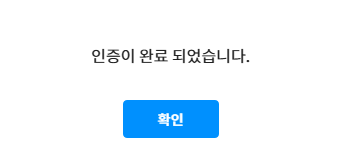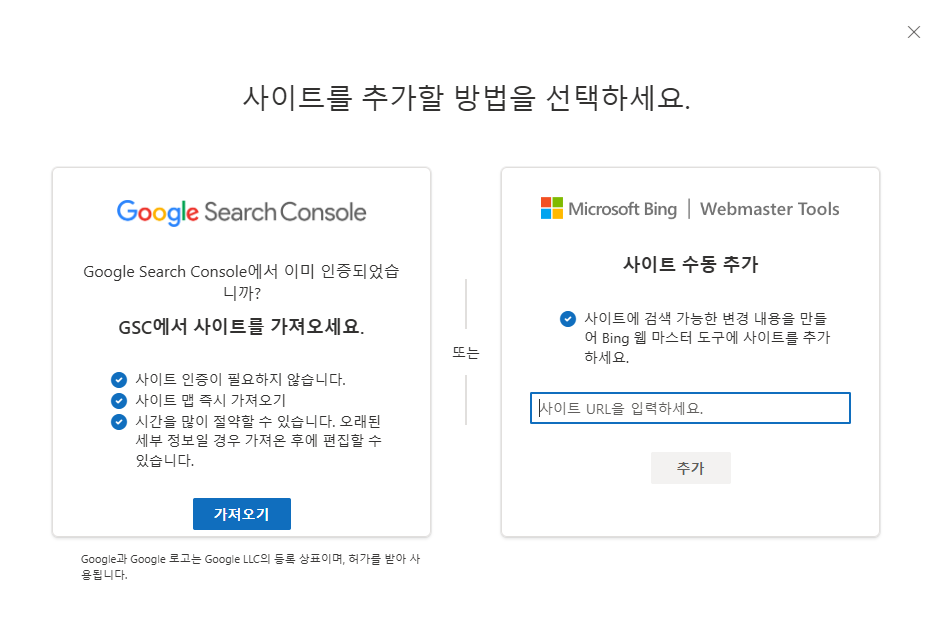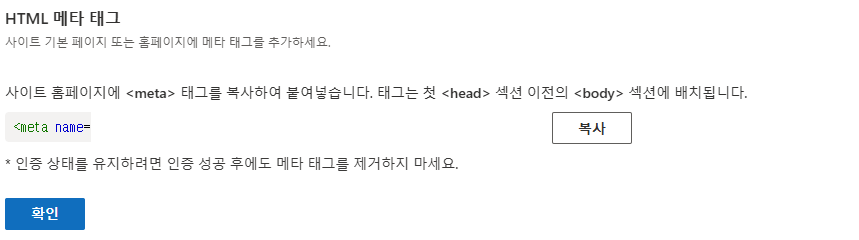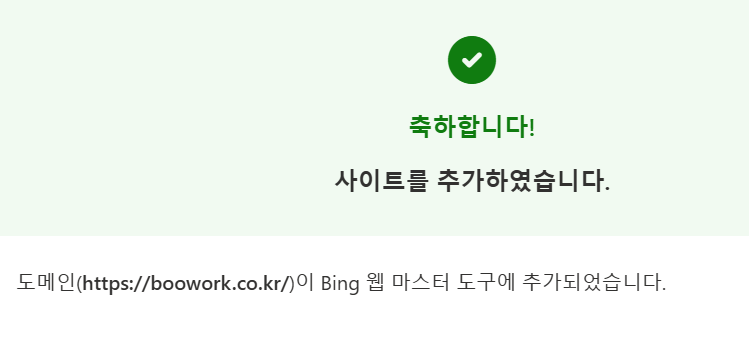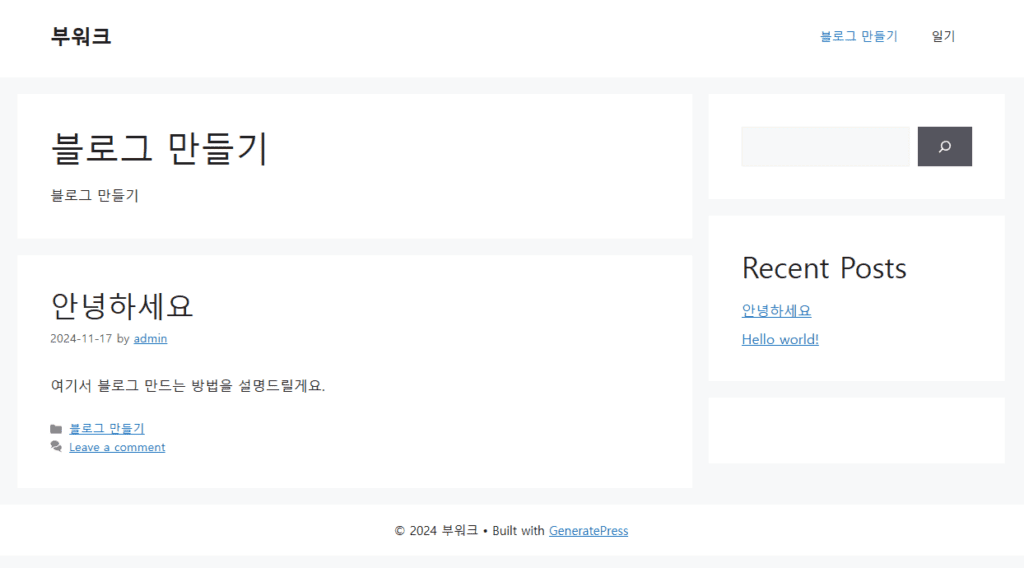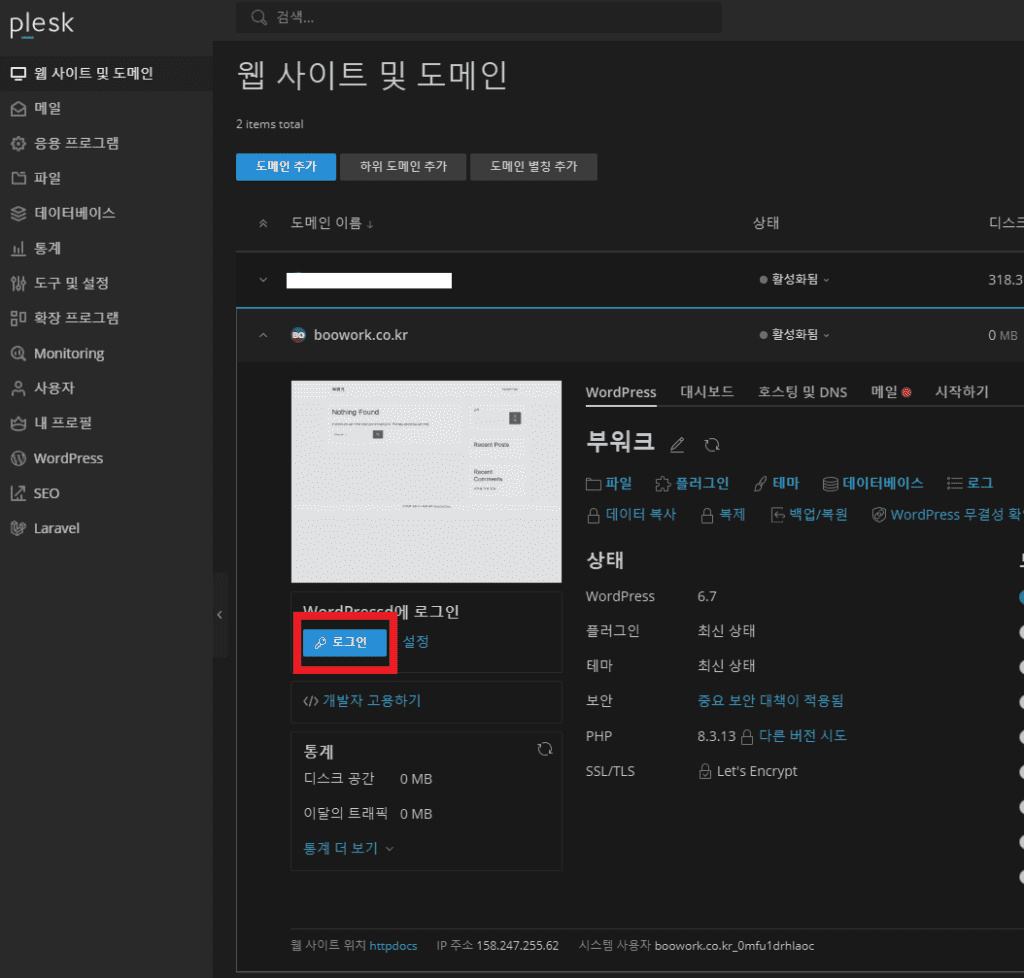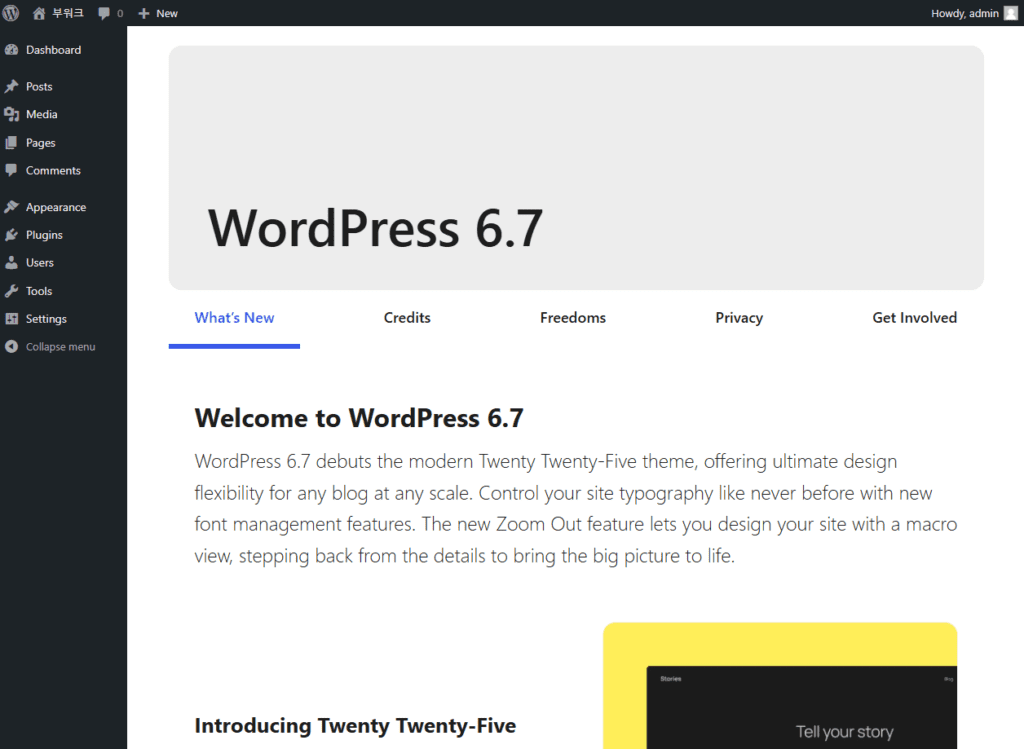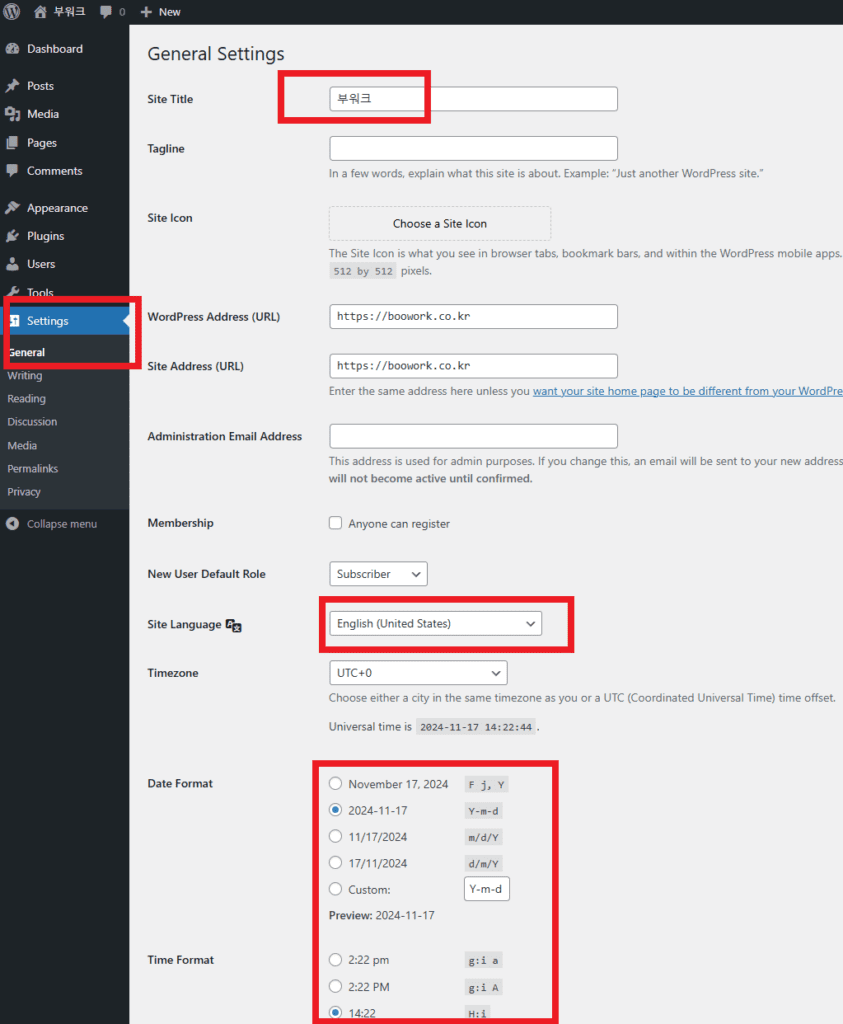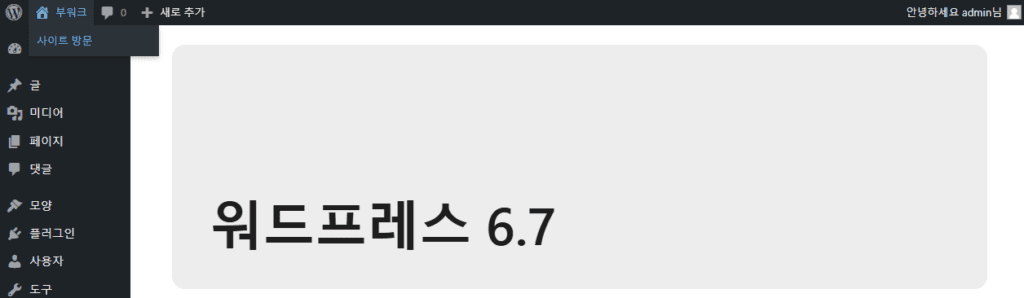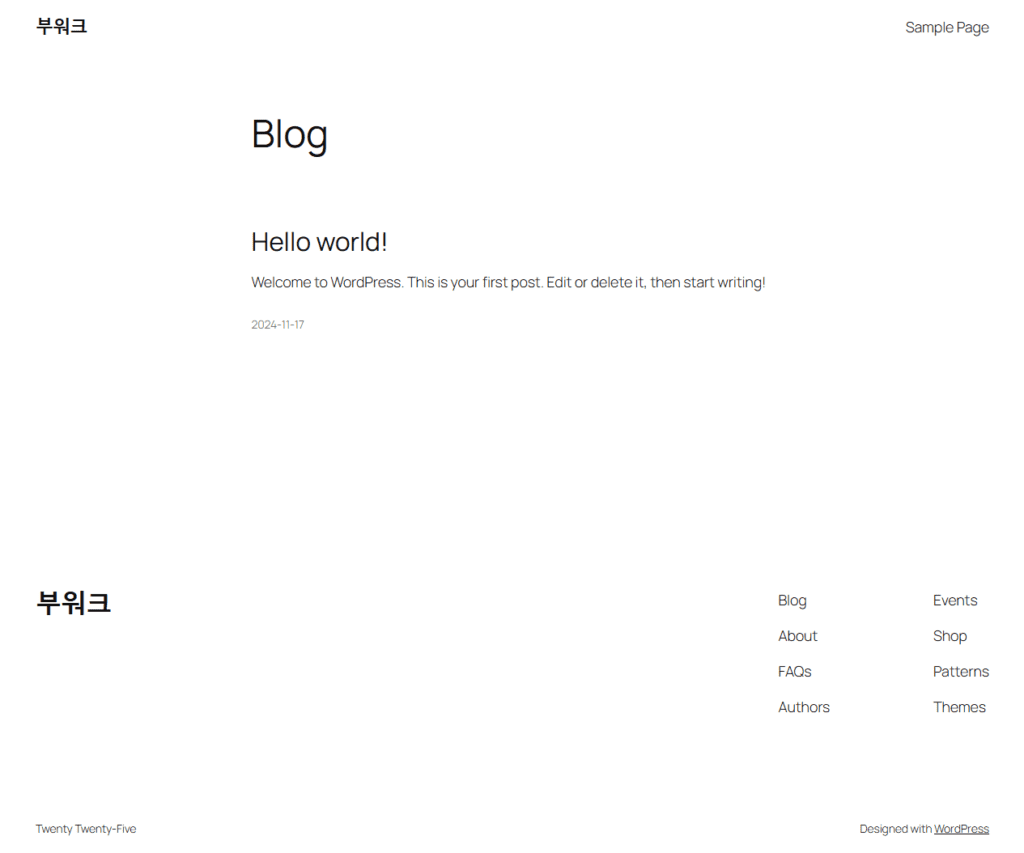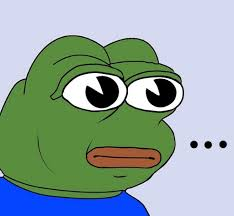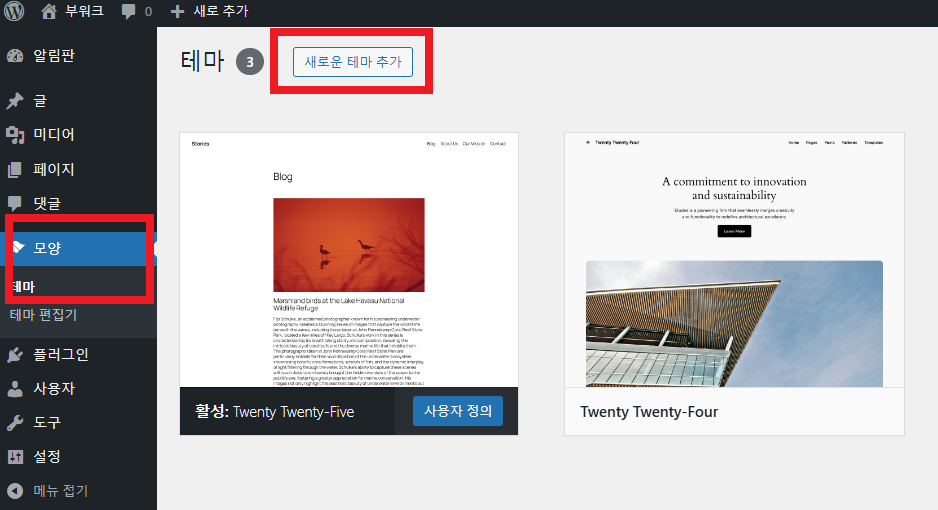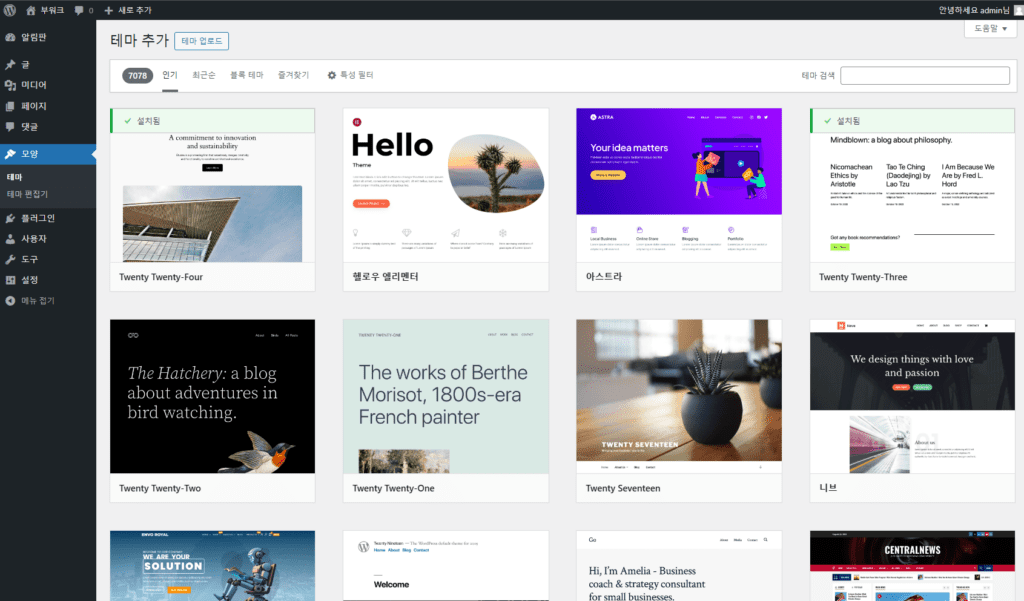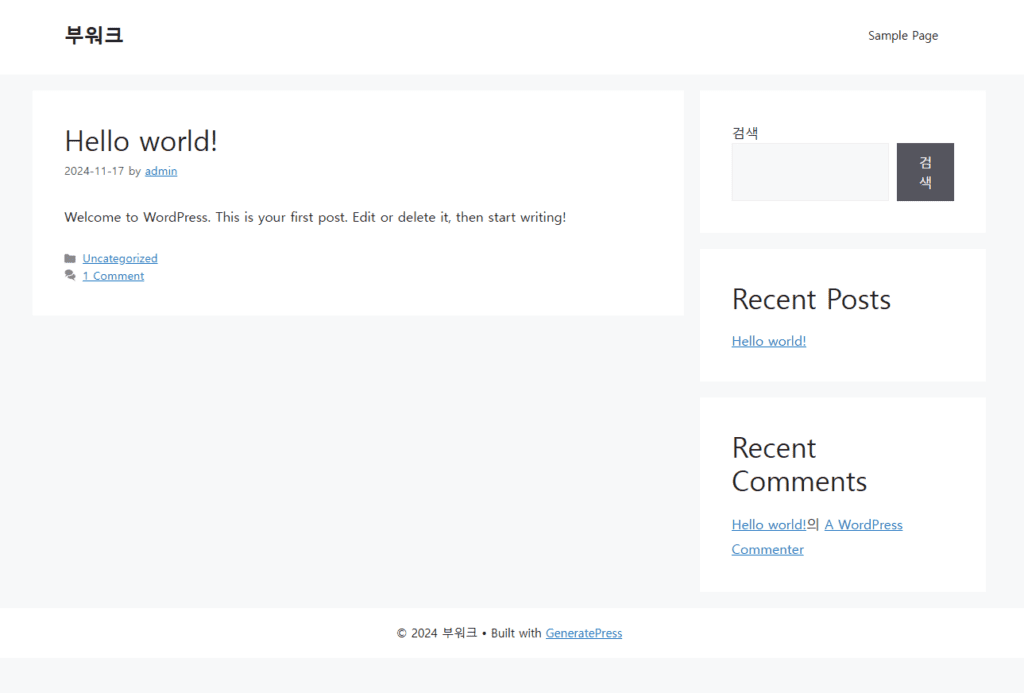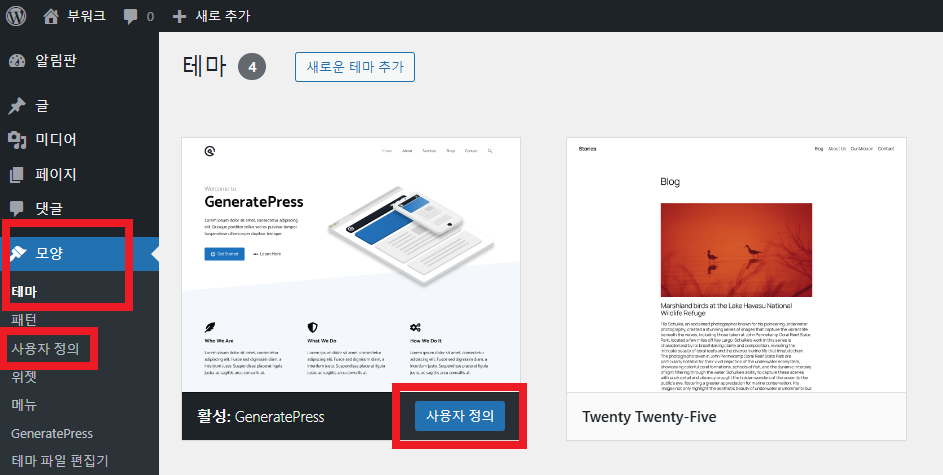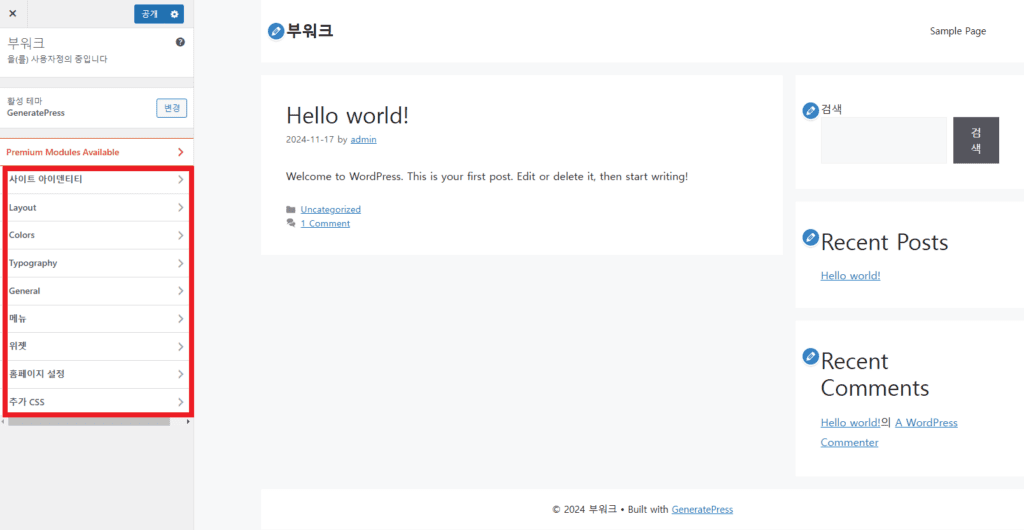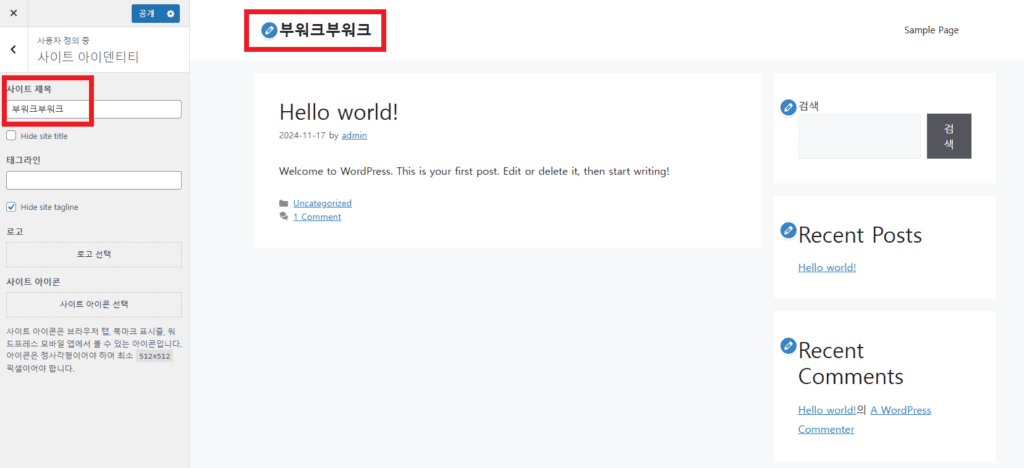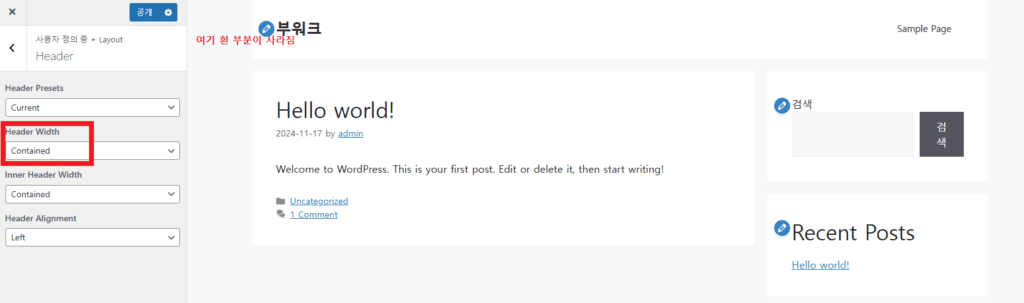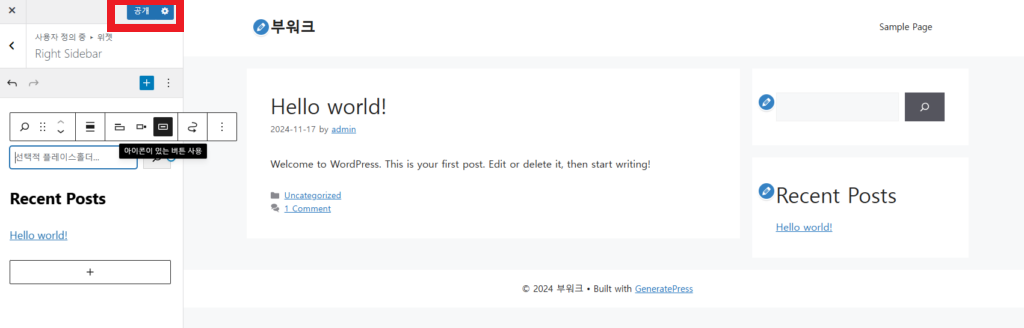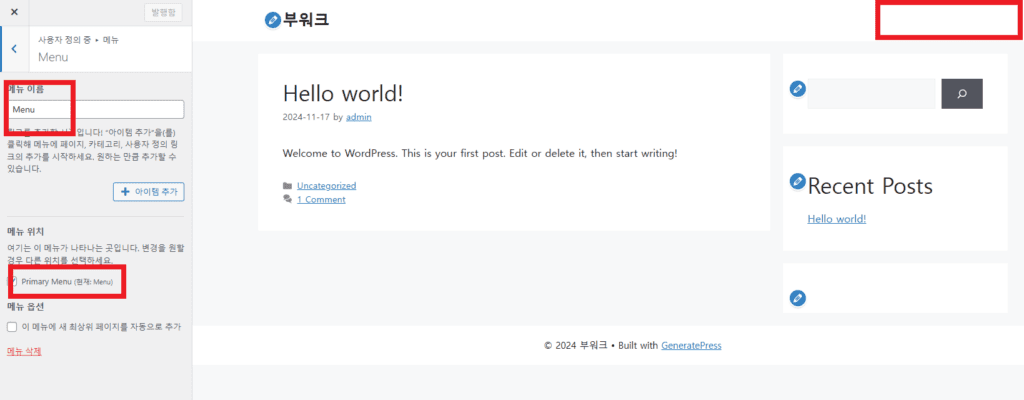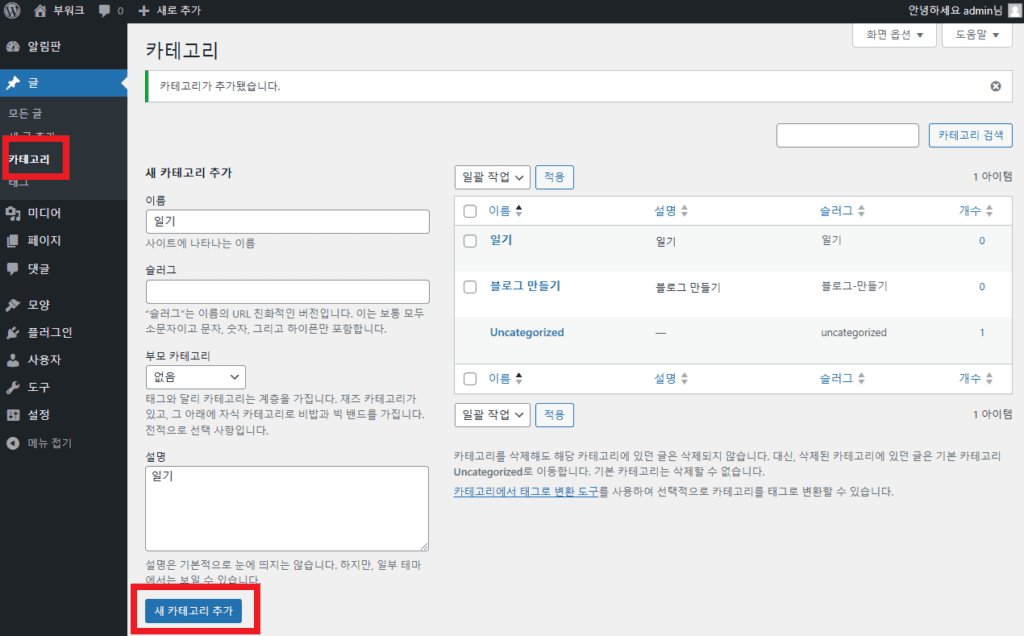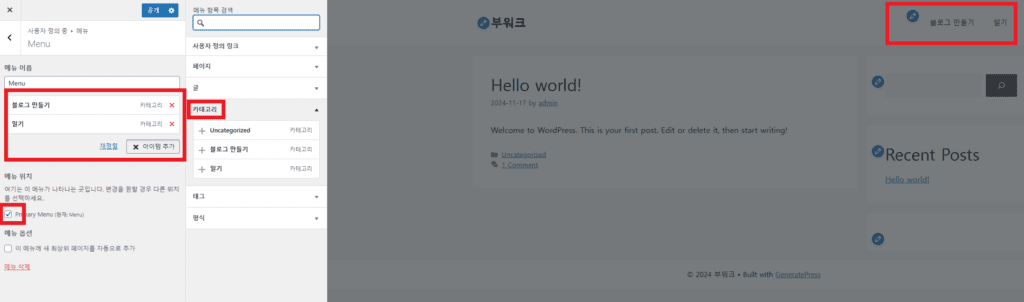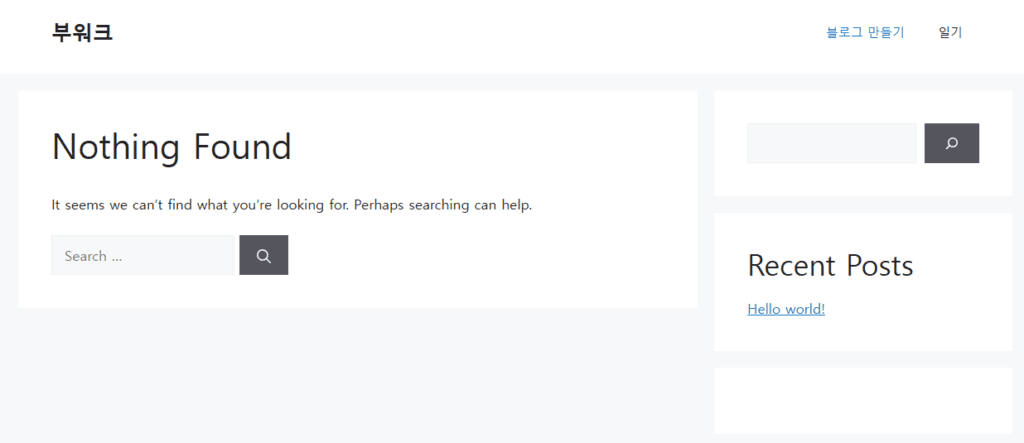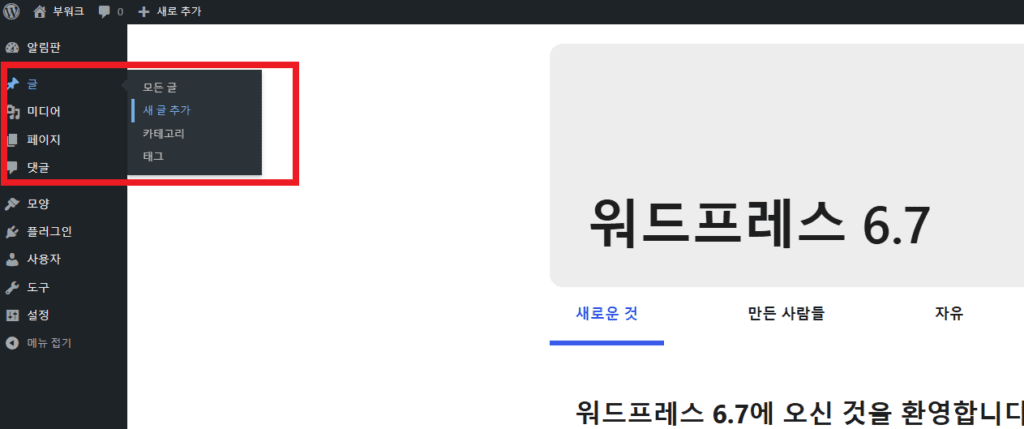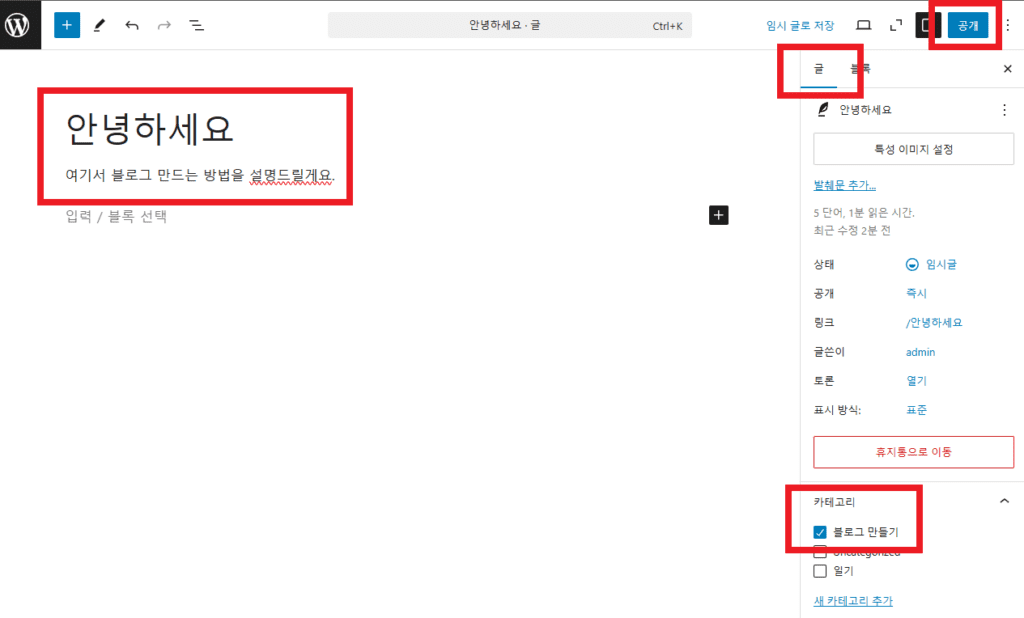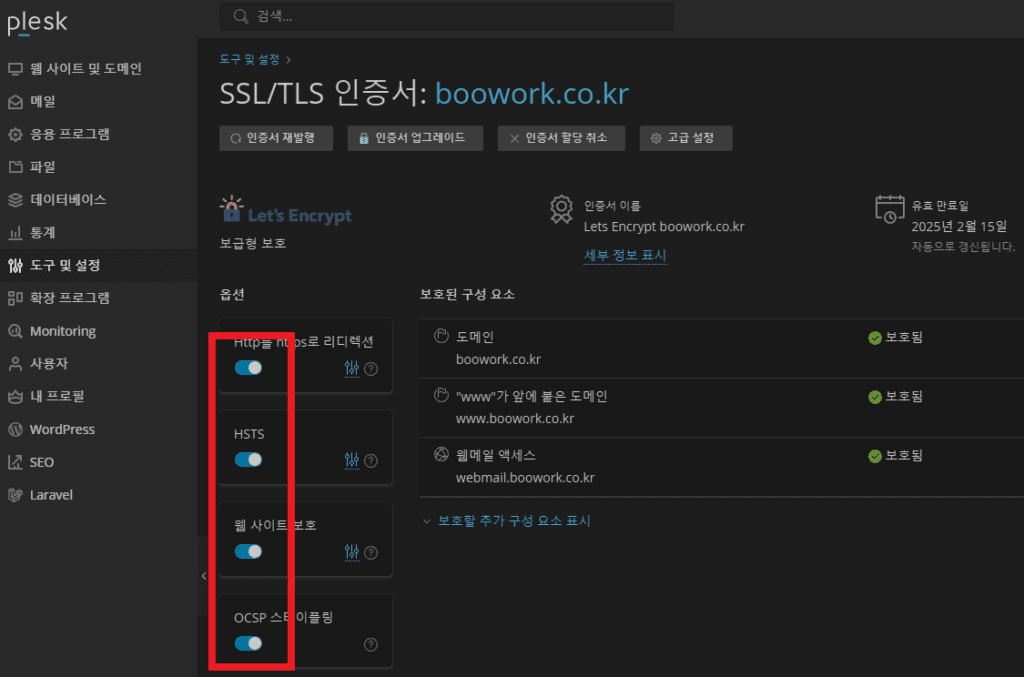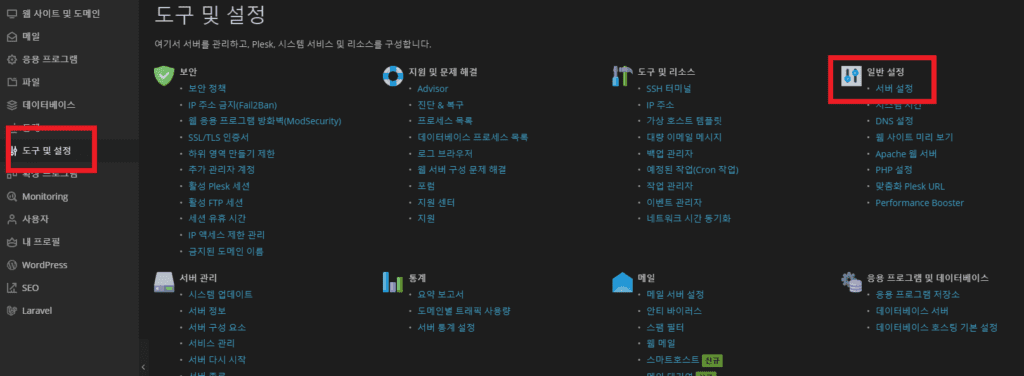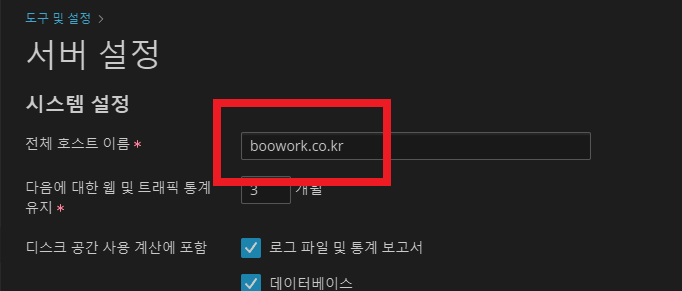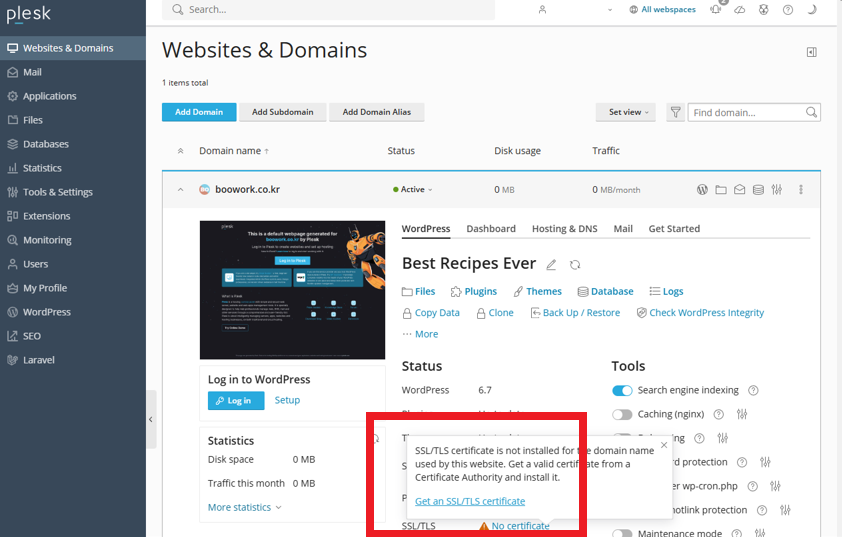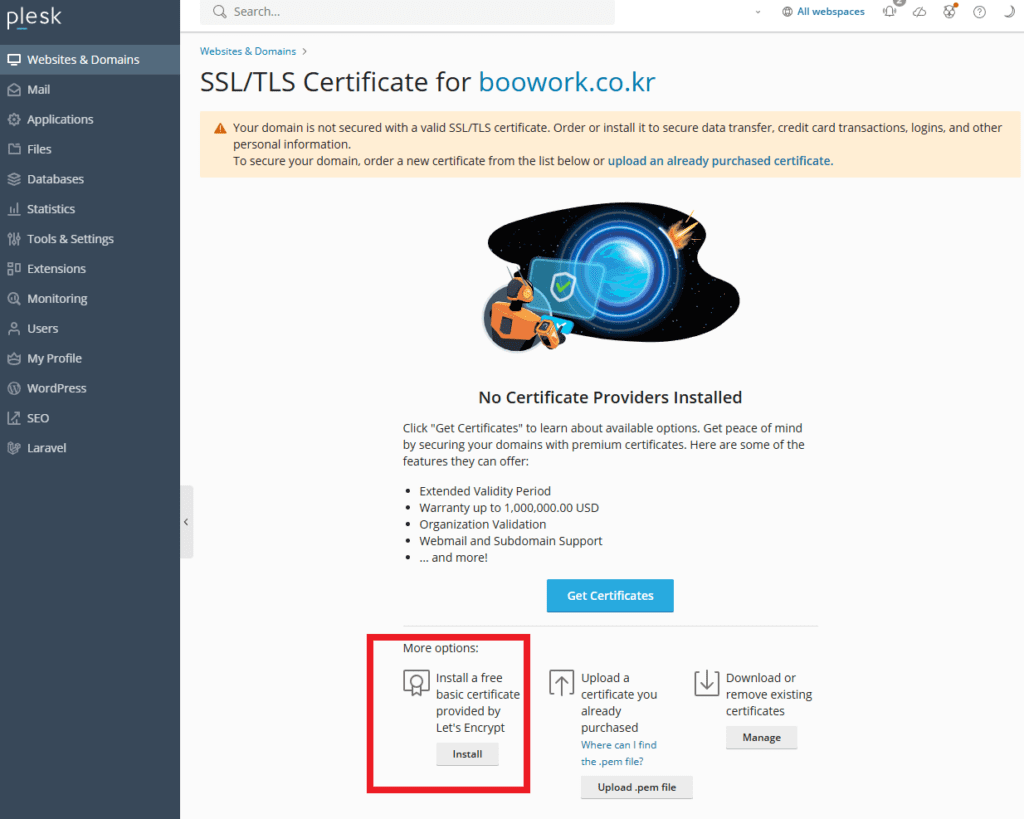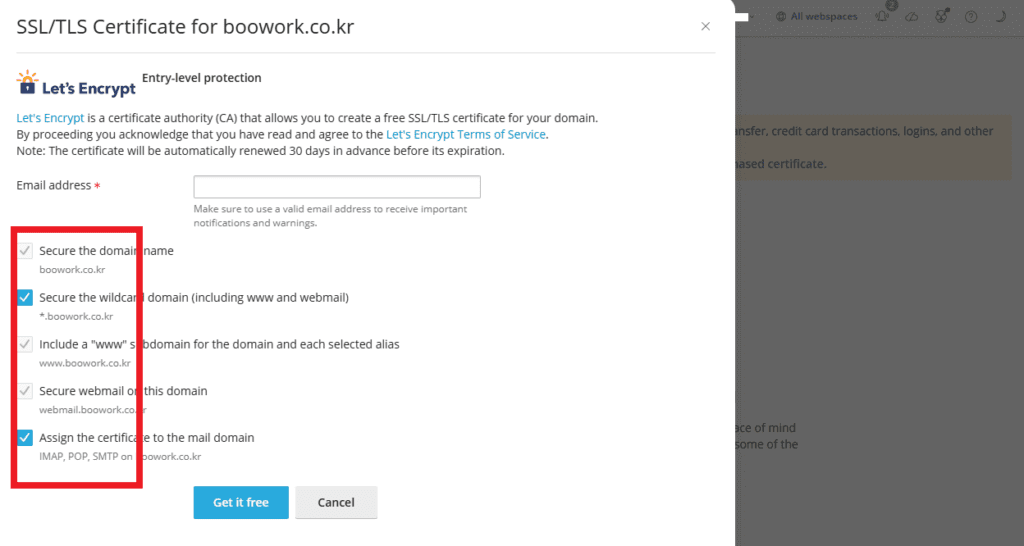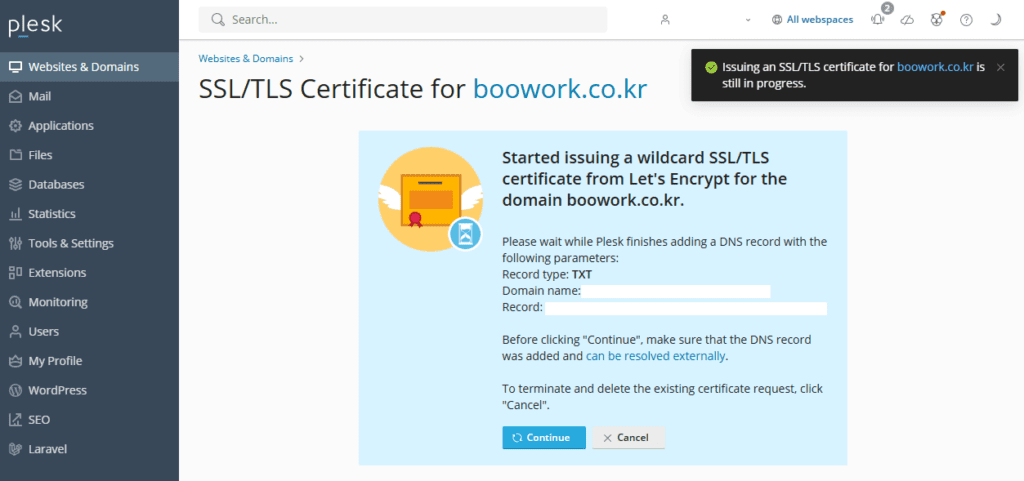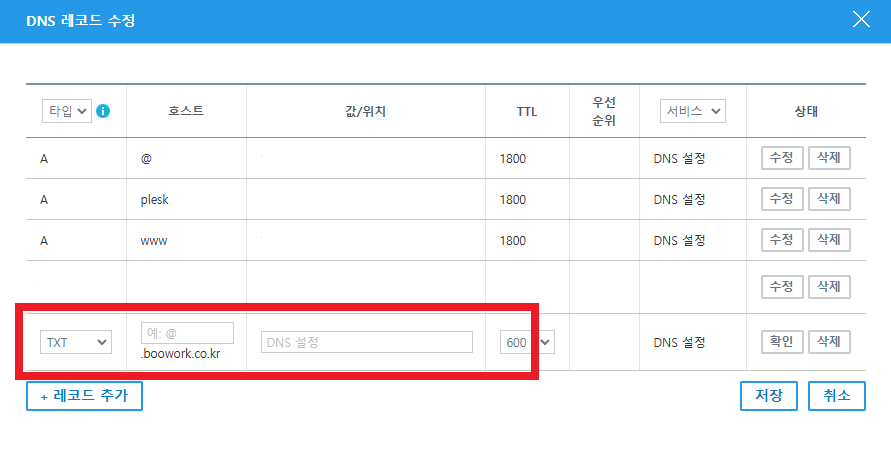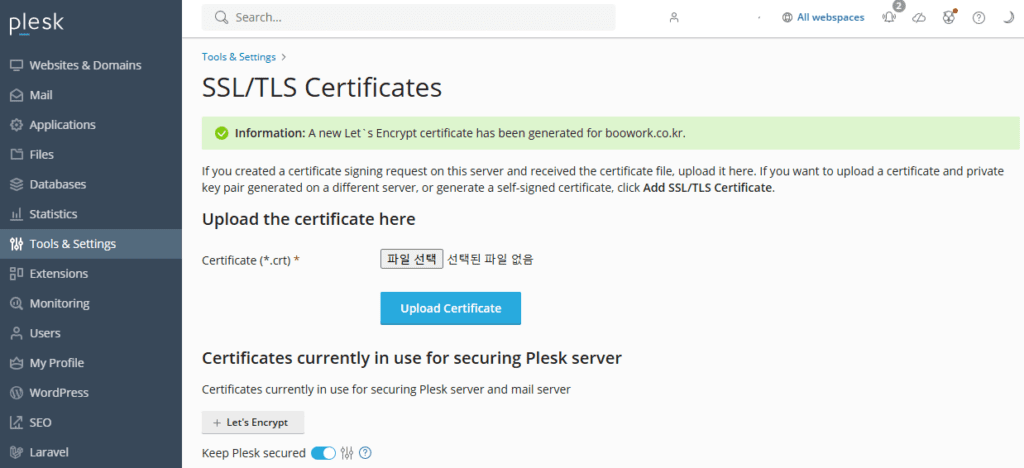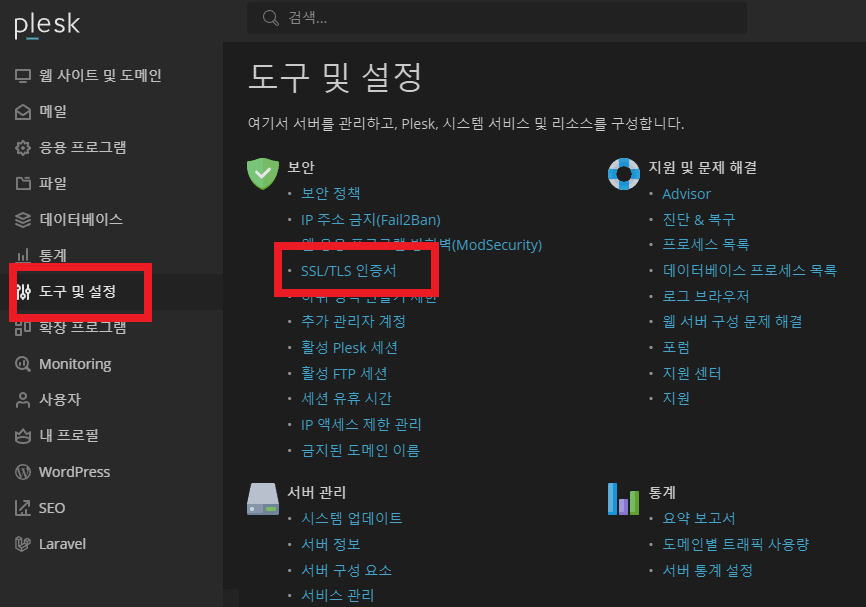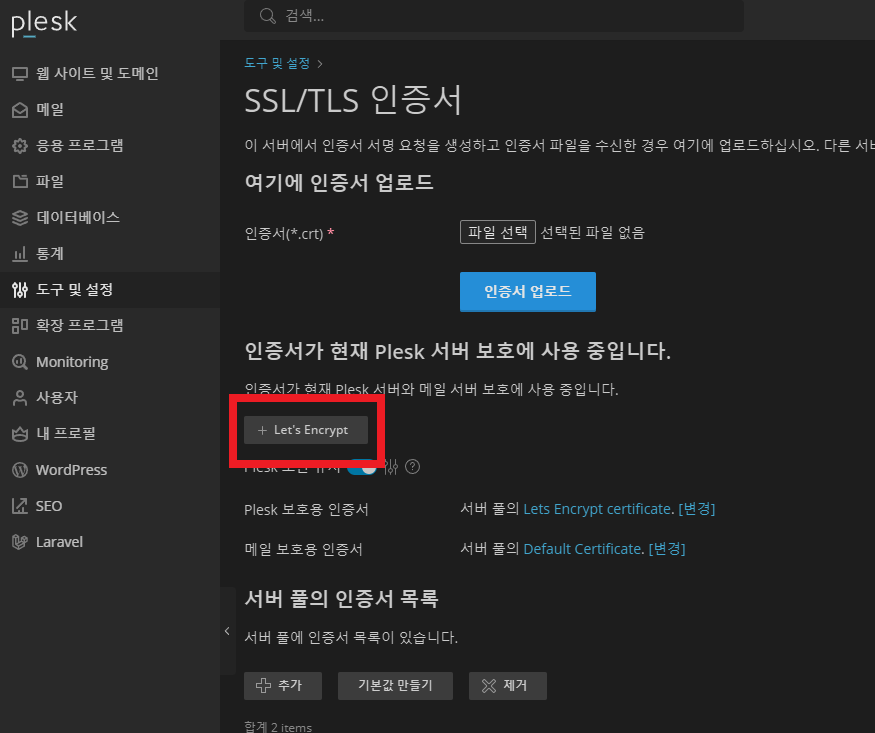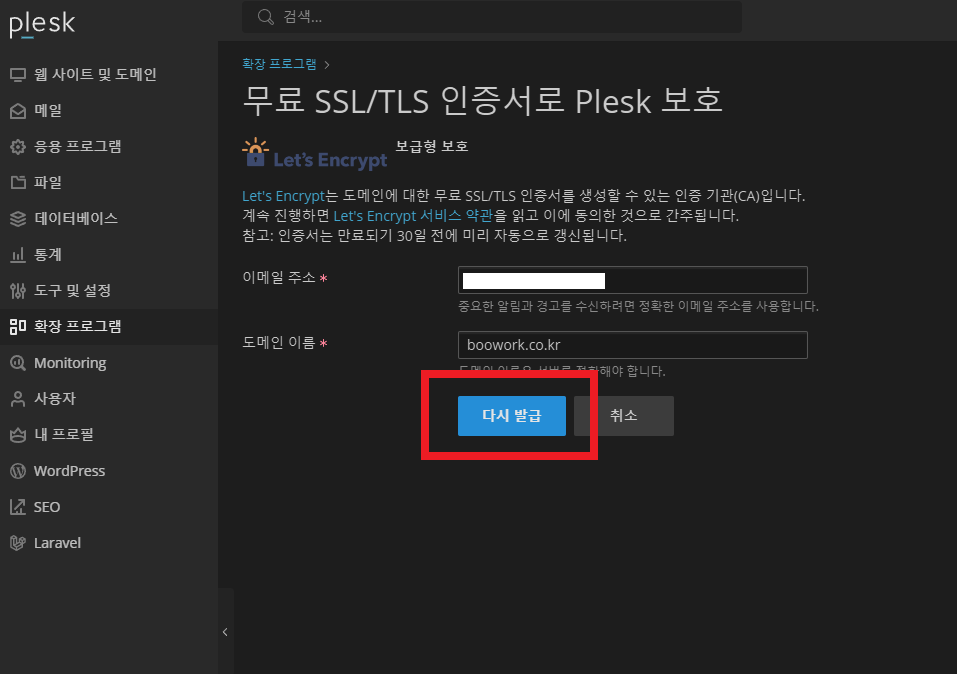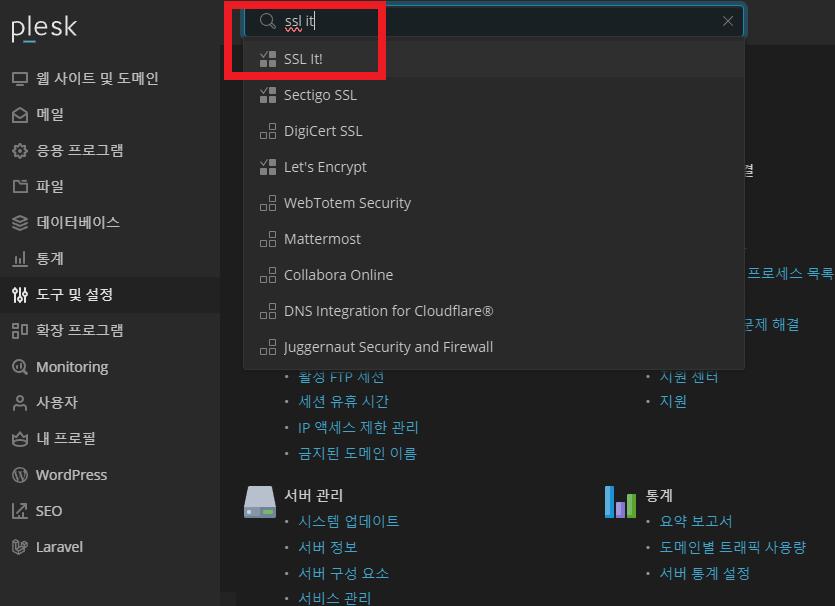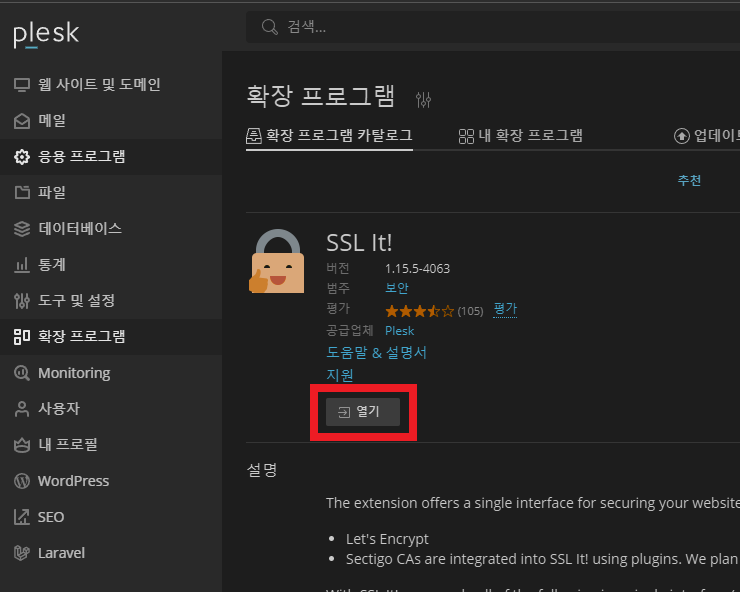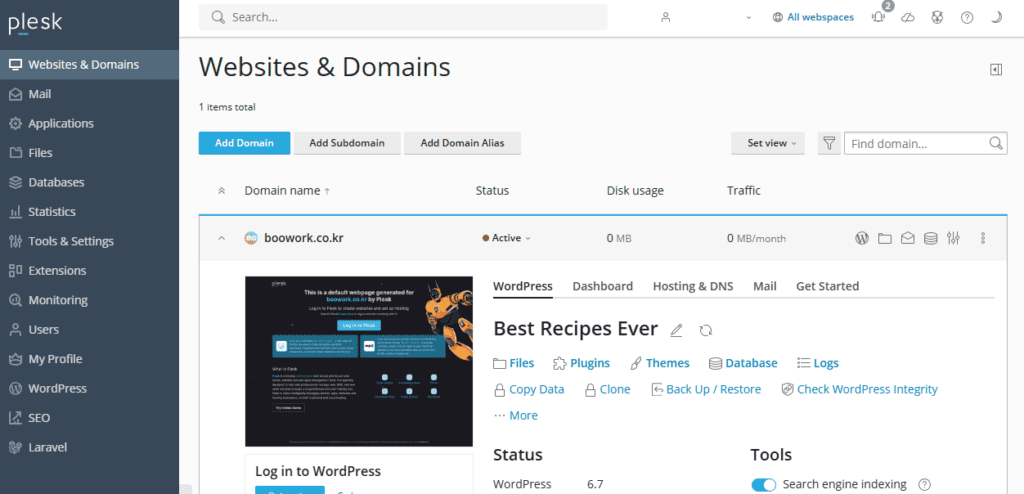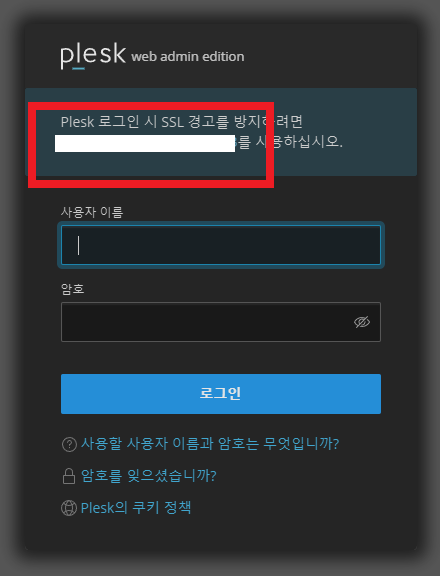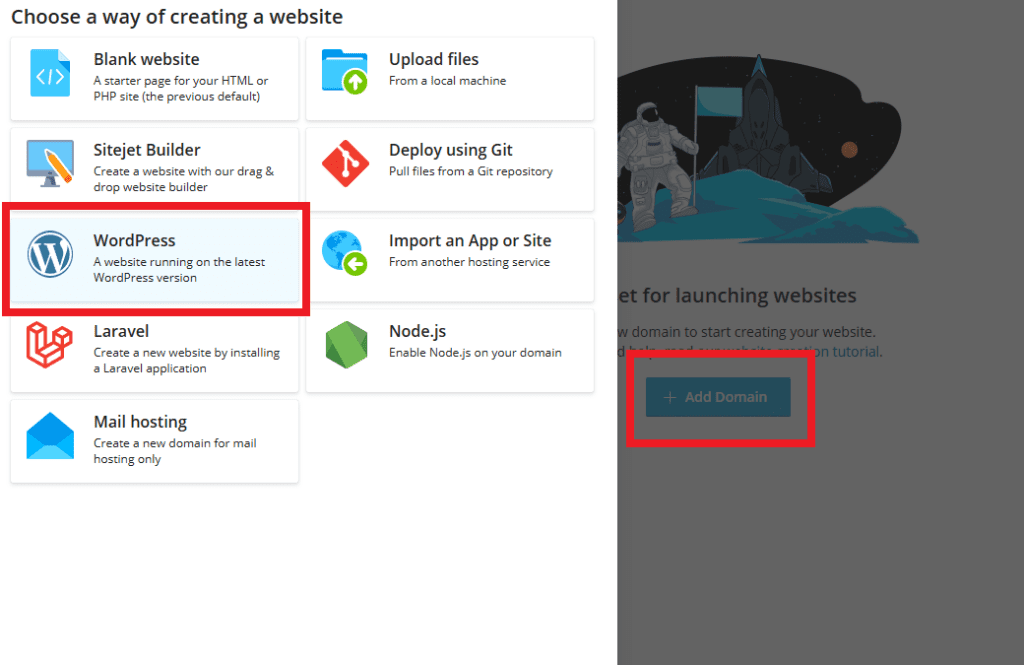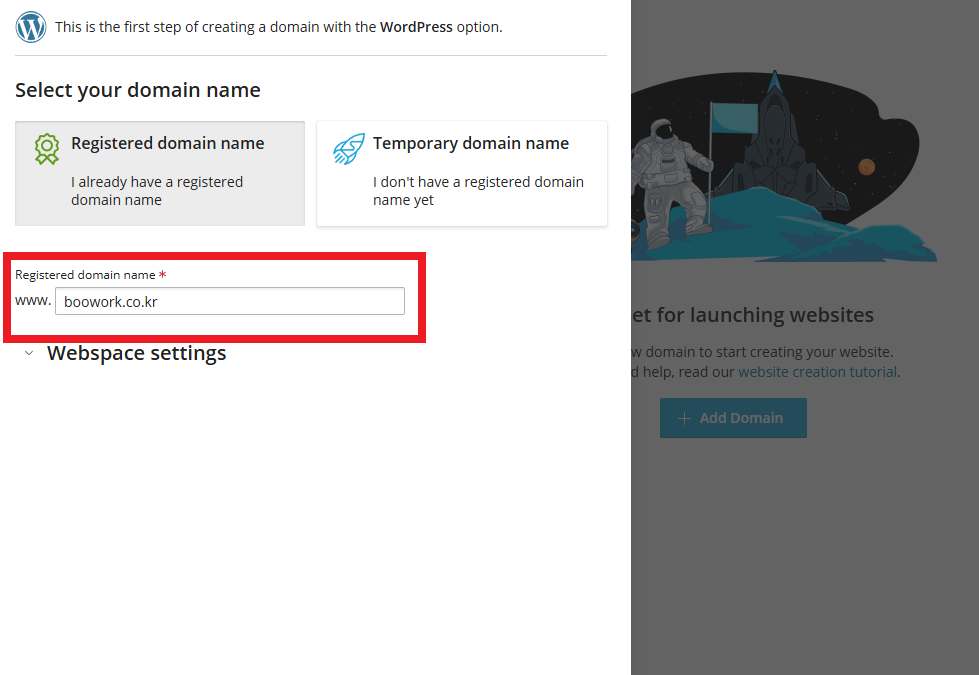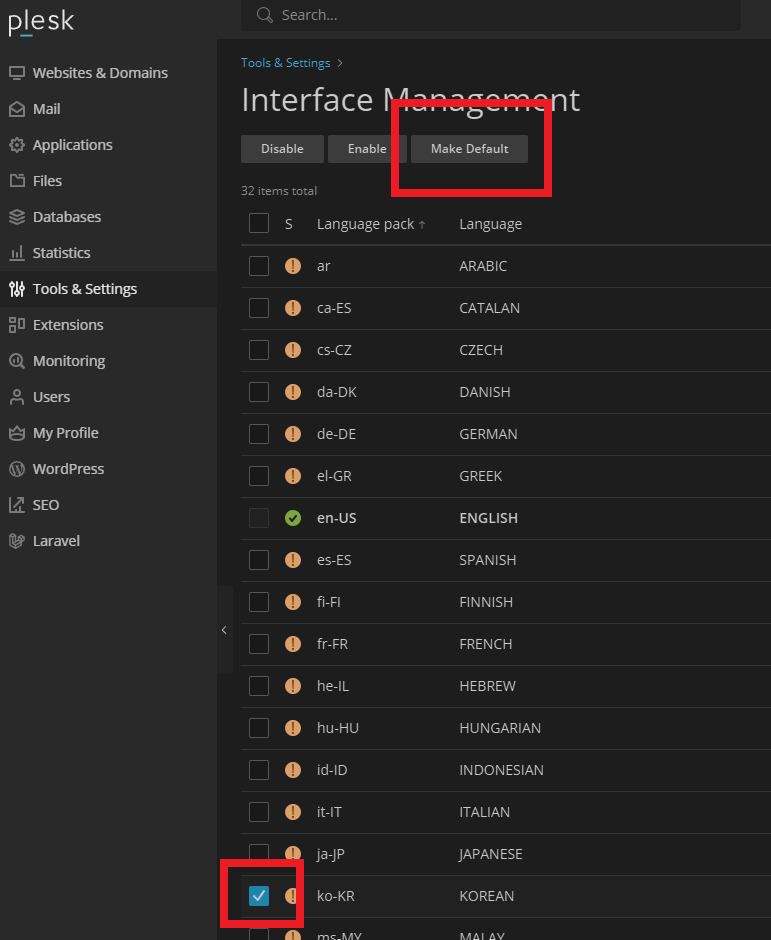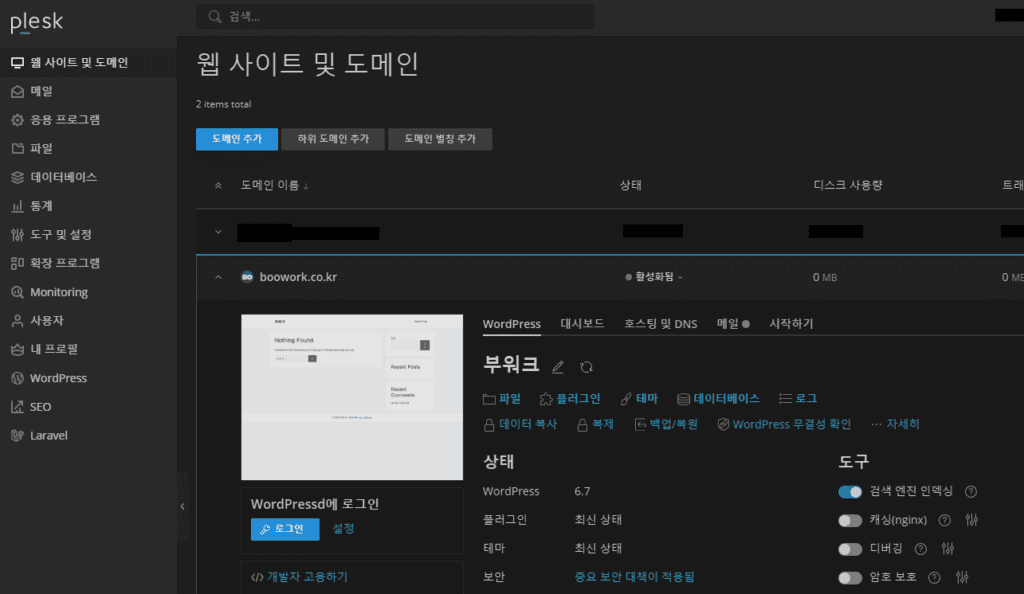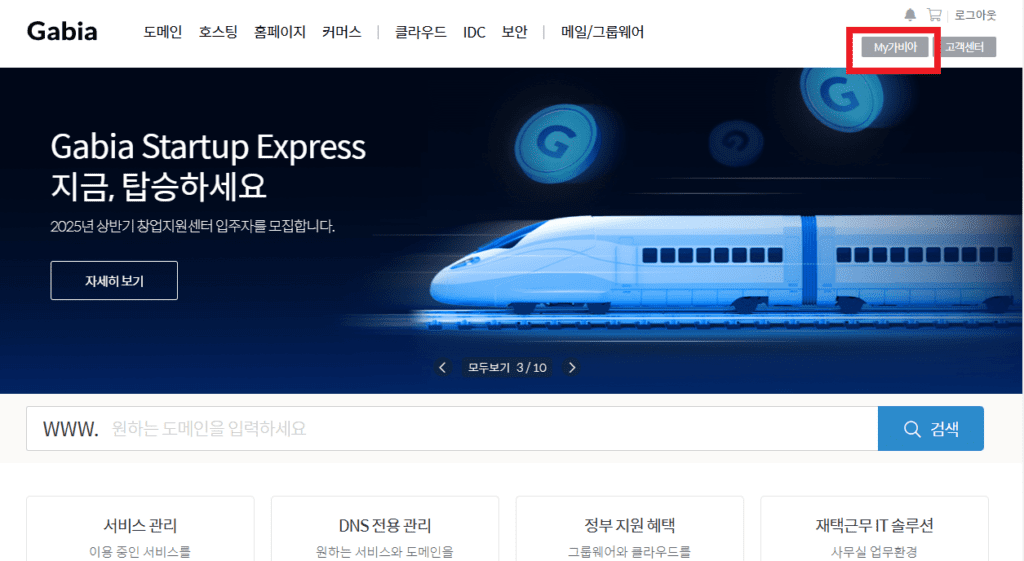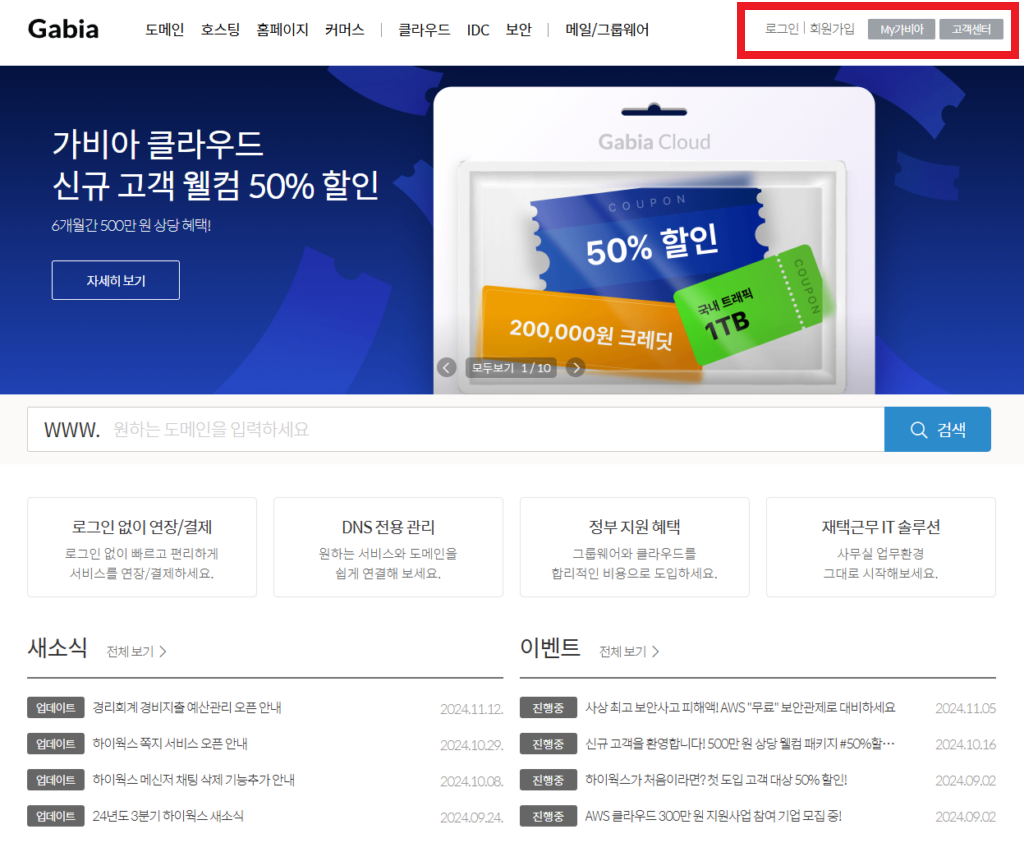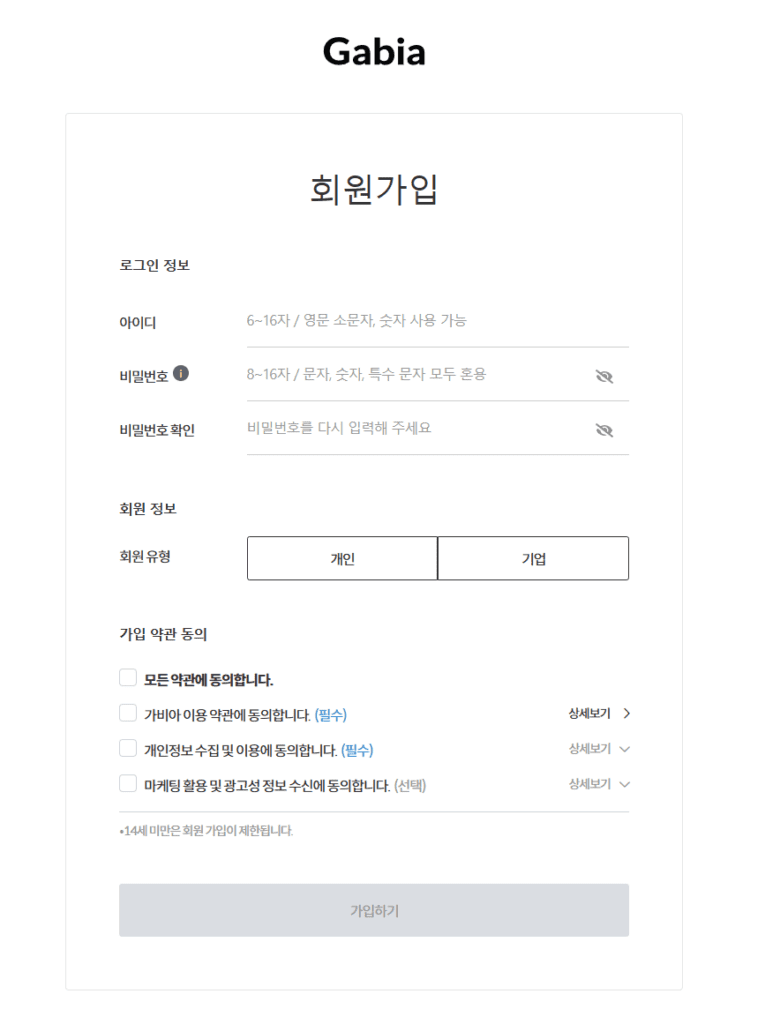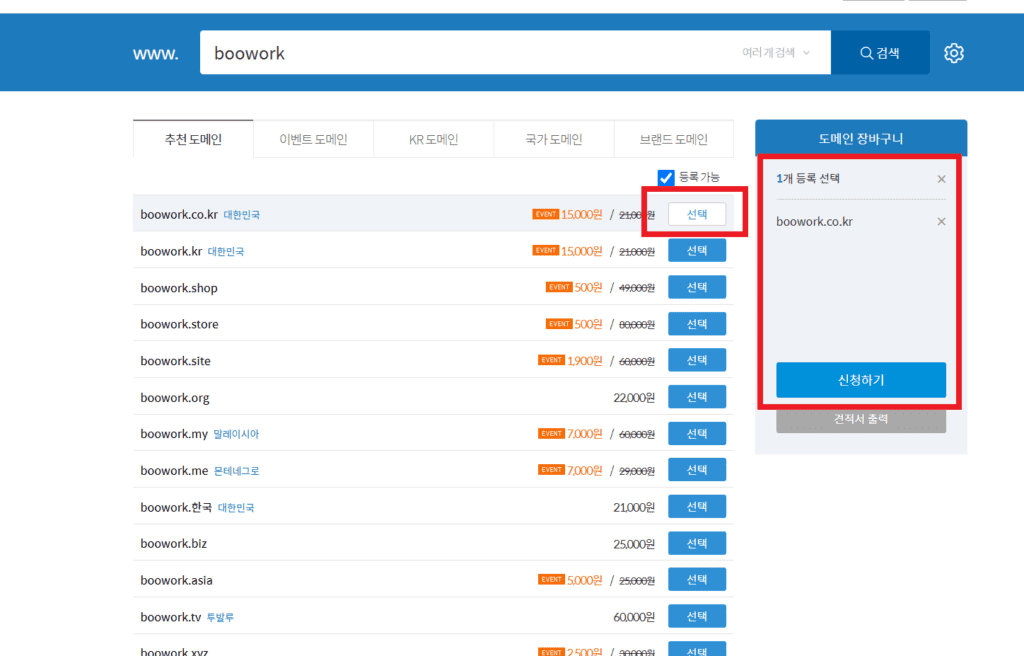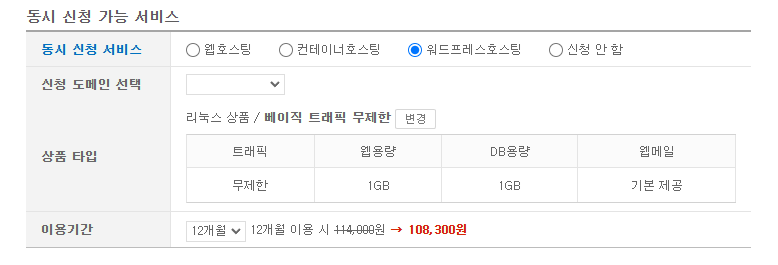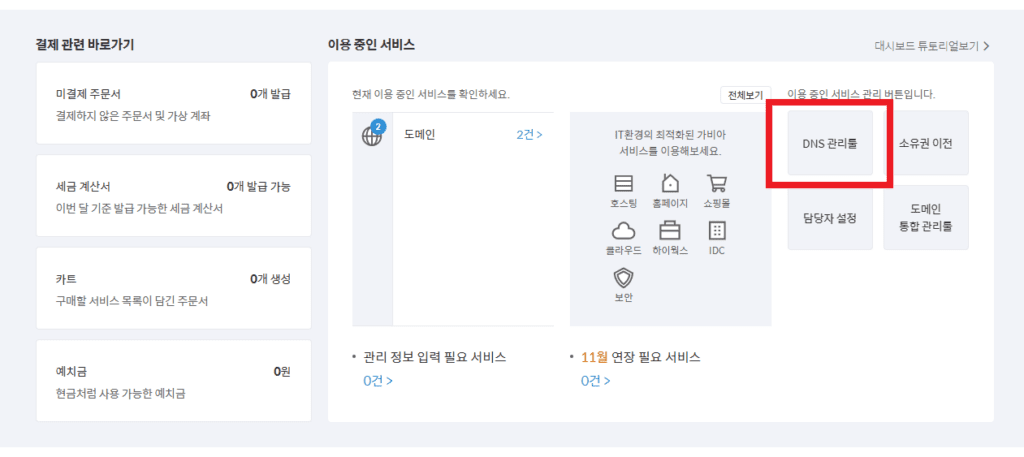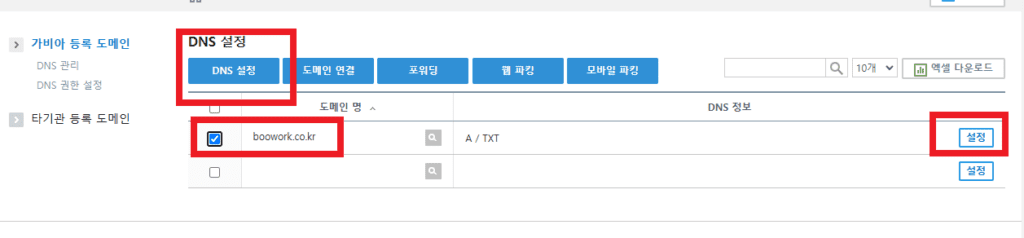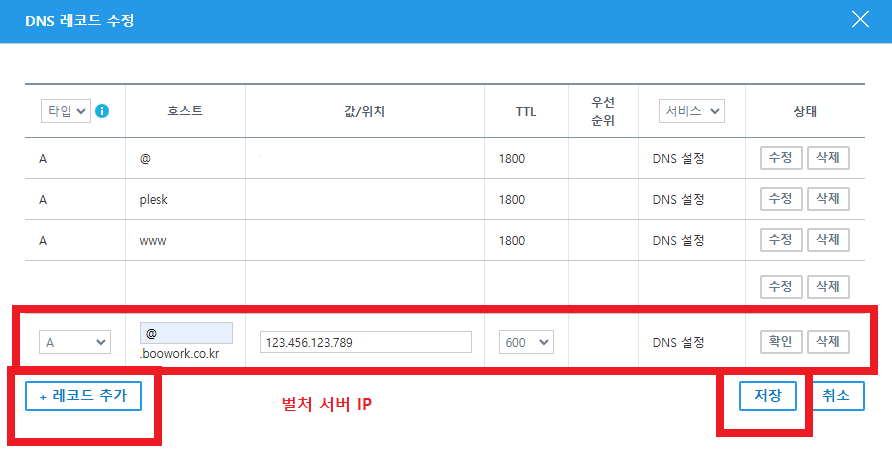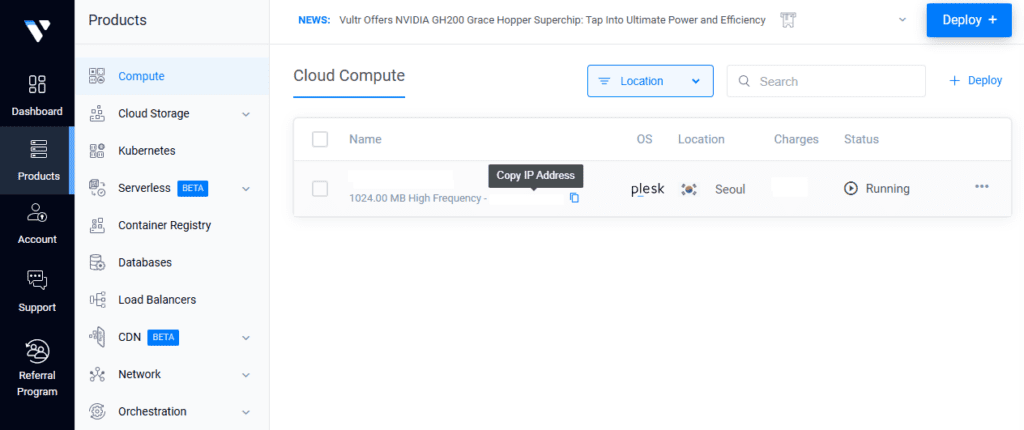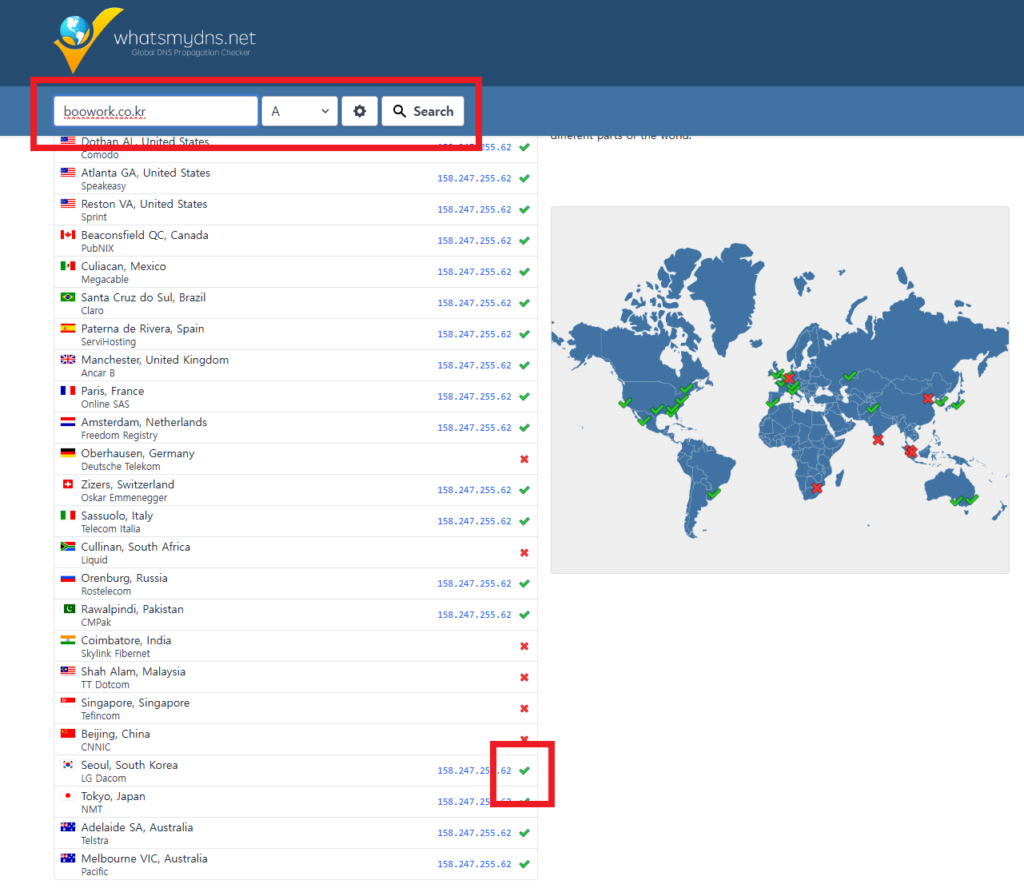워드프레스 블로그 부업 가이드
워드프레스 블로그 부업 가이드 9탄 – 내 블로그 방문자 수 확인하기 feat. Jetpack
블로그는 방문자에게 다양한 정보, 필요한 정보를 제공하는 공간이에요.
그렇다면 블로그에 글을 포스팅하는 사람이 얻을 수 있는 것은 무엇일까요?
단순히 재미만을 위해서 글을 쓰는 사람도 있겠지만 광고를 통해 부업의 목적으로 포스팅을 하는 사람도 있겠죠?
블로그는 필요한 정보를 제공함과 동시에 광고 노출과 클릭으로 인한 수익으로 방문자와 글쓴이는 상호공생관계에 있답니다.
구글 애드센스란?
구글 애드센스란 글쓴이가 온라인 콘텐츠에서 수익을 창출할 수 있도록 도와주는 구글의 광고 기능이에요.
인터넷을 돌아다니면서 페이지의 양옆이나 글 중간중간에 글 내용과 관련없는 광고가 노출되는 것을 보신적이 있으실텐데, 이게 바로 구글 애드센스가 내보내는 광고입니다.
애드센스가 승인되면 블로그의 글 사이, 양 옆, 위 아래 등 다양한 위치에 광고가 노출되고 방문자에게 노출되는 횟수나 클릭 횟수에 따라 수익을 얻을 수 있어요.
플러그인 설치
애드센스를 신청하기 전에 먼저 플러그인 하나를 설치해볼게요.
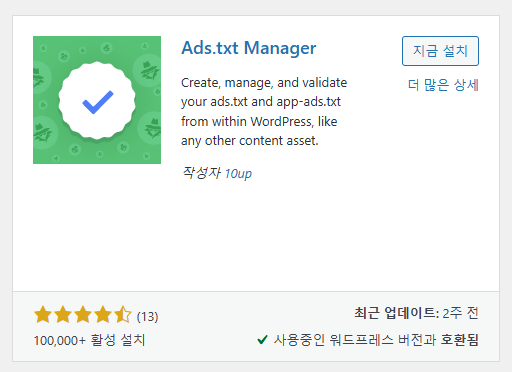
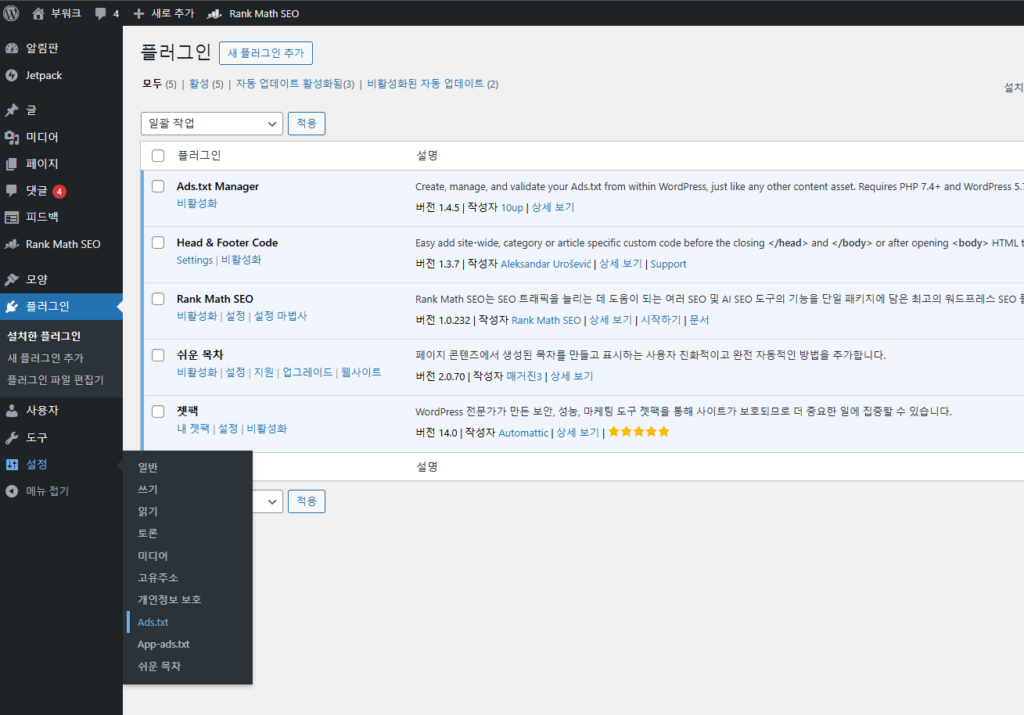
Ads.txt Manager 플러그인은 구글 애드센스 신청에 필요한 텍스트 파일을 쉽게 편집할 수 있도록 도와주는 플러그인입니다.
설치하시면 설정 탭에 Ads.txt가 추가된 것을 확인할 수 있어요!
구글 애드센스 신청하기
애드센스 바로가기 : https://adsense.google.com/intl/ko_kr/start/
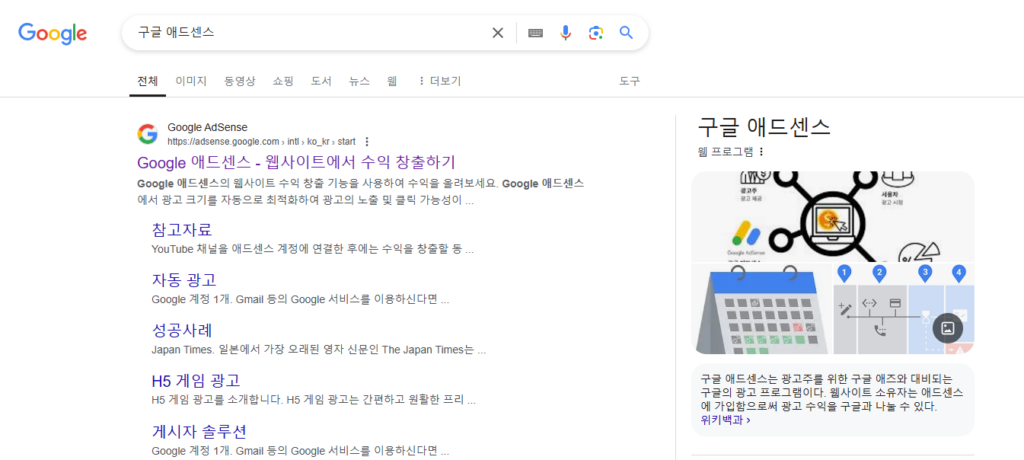
구글이나 네이버에 구글 애드센스를 검색해서 접속해줍니다.
구글 애드센스를 등록하려면 구글 아이디가 있어야겠죠?
없으면 회원가입도 진행해주세요.
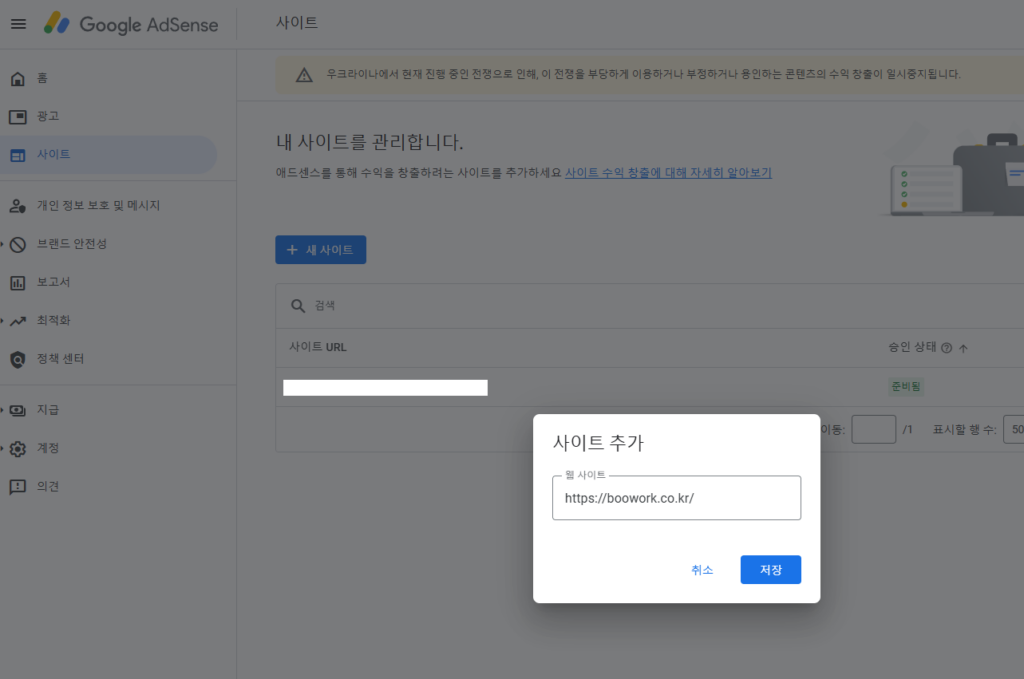
구글 애드센스에 접속한 후에 왼쪽의 사이트 탭에 들어가서 새 사이트를 누르고, 내 블로그 도메인을 추가해줄게요.
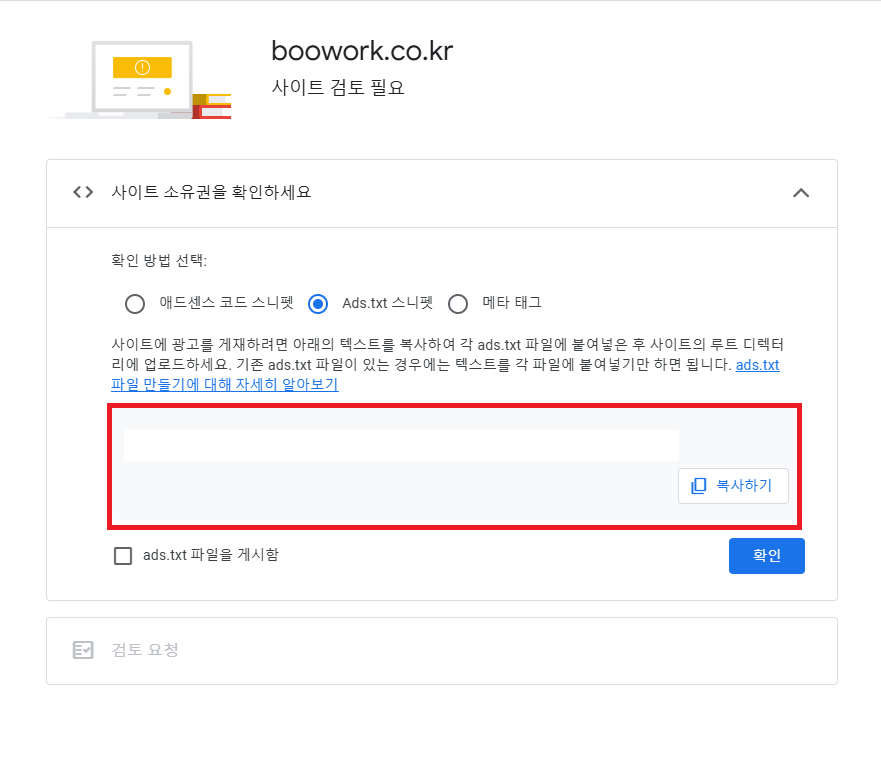
새 사이트를 추가하면 새 창이 나오는데, 확인을 눌러주기 전에 우리는 중간의 Ads.txt 스니펫을 선택해서 네모칸의 텍스트를 모두 복사해줍니다.
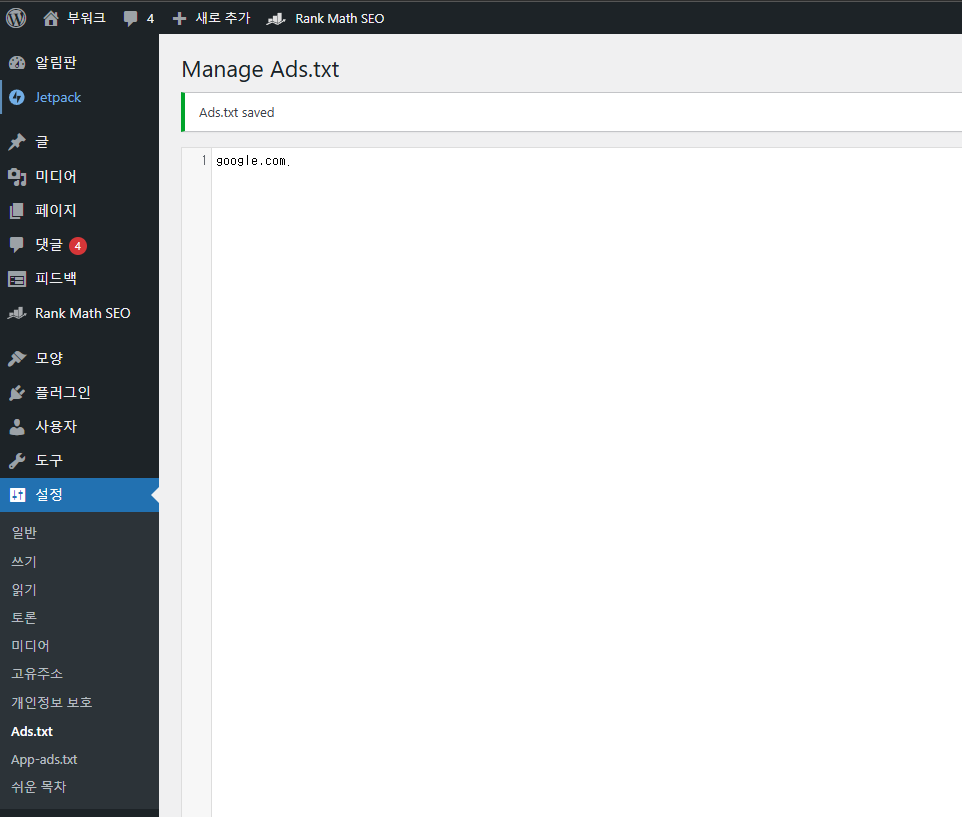
이 후에 다시 우리 워드프레스 관리자로 돌아가서 설정의 Ads.txt를 선택해주고, 네모칸에 복사한 스니펫을 붙여넣은 다음 저장을 눌러주세요.
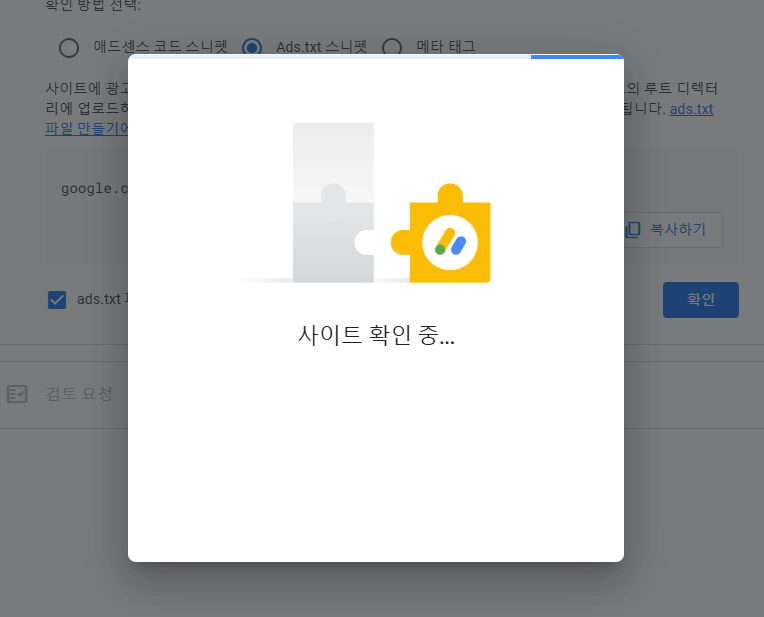
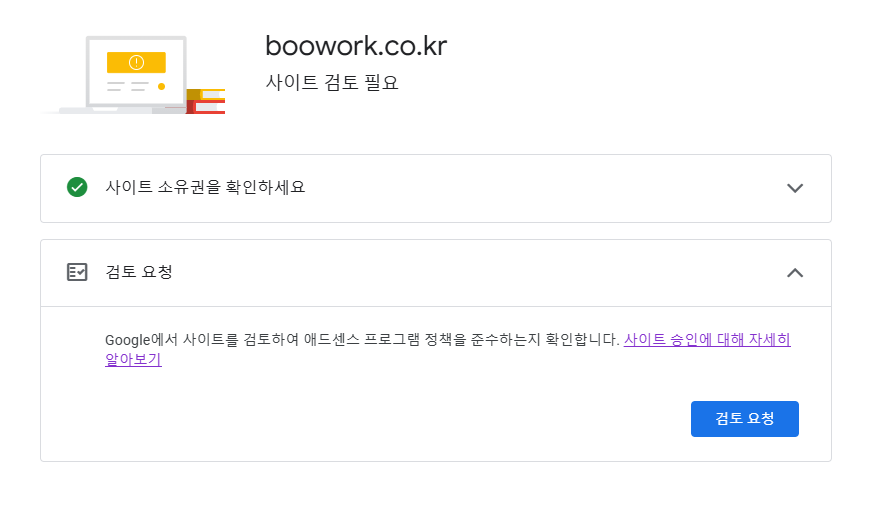
이 후에 다시 구글 애드센스로 돌아와 확인을 누르면 내 블로그의 소유권 확인이 완료됩니다.
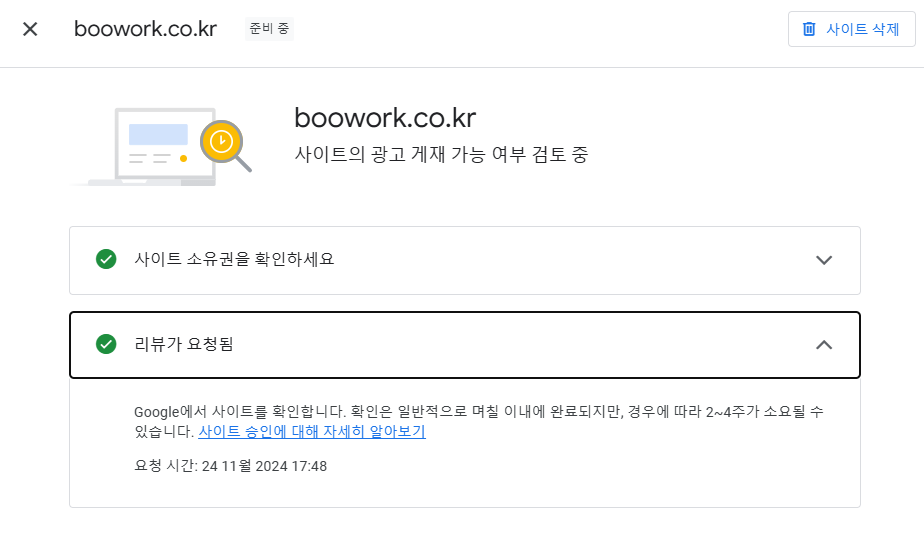
이 후에 검토 요청을 누르면 리뷰가 시작되고, 빠르면 5일에서 늦으면 2주 사이에 메일이나 애드센스 사이트를 통해서 결과를 확인할 수 있어요.
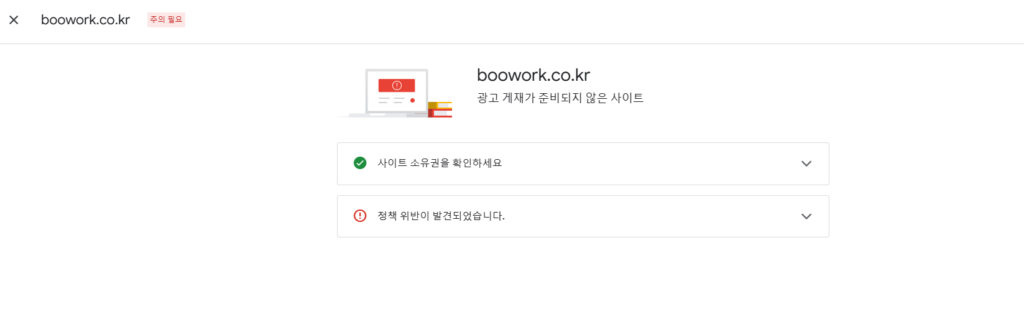
저는 정책 위반이 발견되어 애드센스 승인을 받지 못했습니다ㅠ
구글 애드센스는 “애드고시” 라는 말이 있을 정도로 승인 받기가 아주 어렵다고 해요.
포스팅한 글들의 주제가 통일 되는지, 글의 내용은 많은 정보를 효율적으로 전달하는지, 포스팅의 개수와 포스팅하는 빈도 등, 다양한 점을 고려한다고 합니다.
여러분들은 저보다 좋은 글을 쓰실 수 있을테니 쉽게 승인받을 수 있을거에요.
저도 계속 도전해보며 승인되면 후기도 남길 수 있도록 하겠습니다!