워드프레스 블로그 부업 가이드
워드프레스 블로그 부업 가이드 2탄 – 10분만에 도메인 설정 및 연결하기 (가비아)
두 번째 포스팅까지 보고 오셨다면 세 번째로 따라해야 할 것은 Plesk를 통해 워드프레스를 설치하는 것입니다.
Plesk 접속
먼저 서버를 구성했던 벌처로 가줄께요.
벌처 바로가기 : https://www.vultr.com/

먼저 빨간 네모의 아이디, 비밀번호를 잘 복사해둔 후에 아래쪽 Plesk Server Details의 링크를 눌러서 이동합니다.
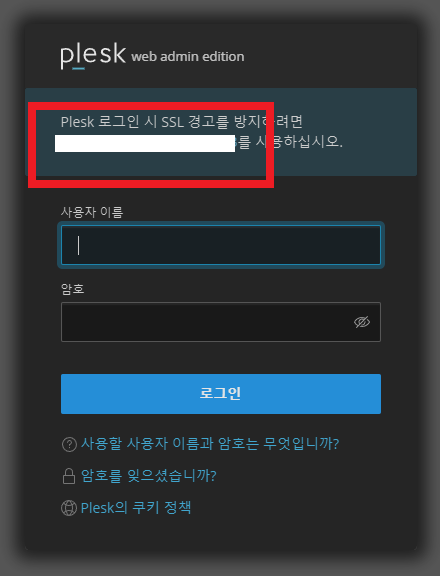
로그인하라는 화면이 나오고 위 사진의 빨간 네모 부분에 URL이 나타나는데, 클릭해서 이동해줍니다.
그 후에 아까 복사해뒀던 아이디와 비밀번호를 입력하면 로그인 할 수 있어요.
만약 빨간 네모의 URL이 나오지 않아도 그냥 로그인해주셔도 돼요!
워드프레스 설치
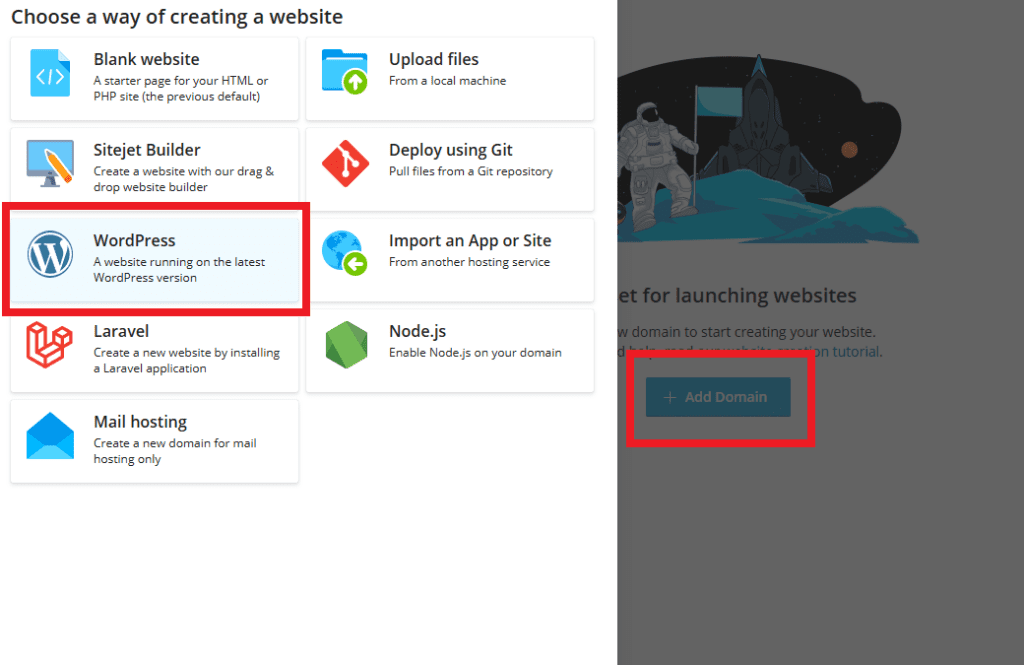
로그인하면 이런 화면이 나타나는데 Add Domain을 눌러주고, 우리는 워드프레스 블로그를 만들거니까 워드프레스를 바로 선택해줄께요.
혹시 회원가입과 비슷한 화면이 나와도 정보를 입력하고 쭉 진행해주시면 이 화면을 만날 수 있어요.
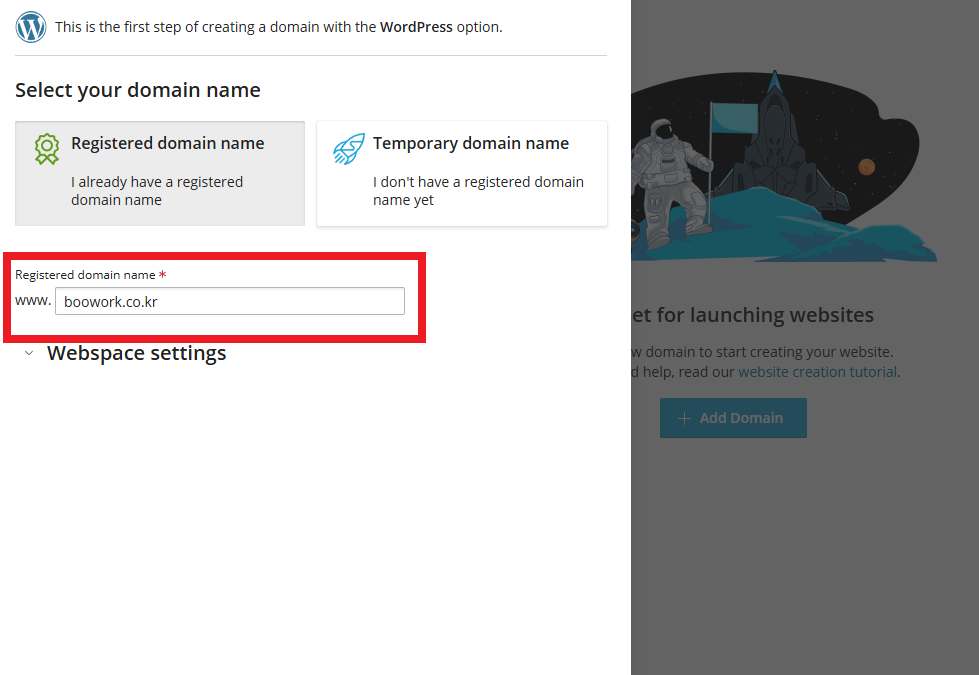
우리가 가비아에서 구매했던 도메인의 블로그 주소, 도메인도 넣어줍니다.

도메인 주소 입력 후 잠시 기다리면 이런 화면이 나오는데, 저는 다른건 건들지 않고 워드프레스 언어를 한국어로만 설정해줬어요.
어디가 한국어로 바뀌었는지는 모르겠어요ㅠ
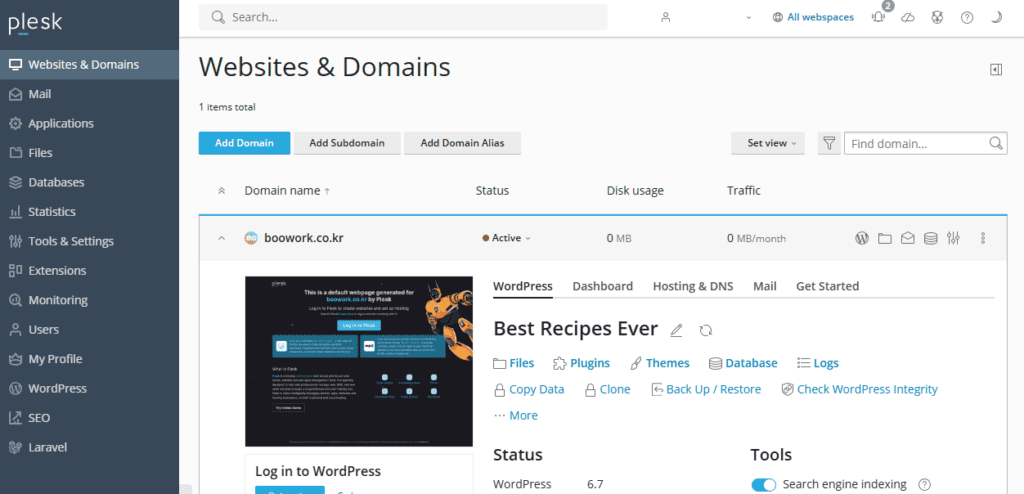
잠시 기다리면 Plesk에 우리 워드프레스가 손쉽게 설치된 모습을 볼 수 있습니다!
한국어 변경

어두운 화면이 좋으신 분들은 우측 상단에서 변경할 수도 있고요!
아까 한국어로 설치를 한 것 같은데 영어로 나와서, 다시 한국어로 바꿔볼께요.
검색창에 Languages를 검색하셔도 되고, 세팅 부분에서 들어가셔도 됩니다.
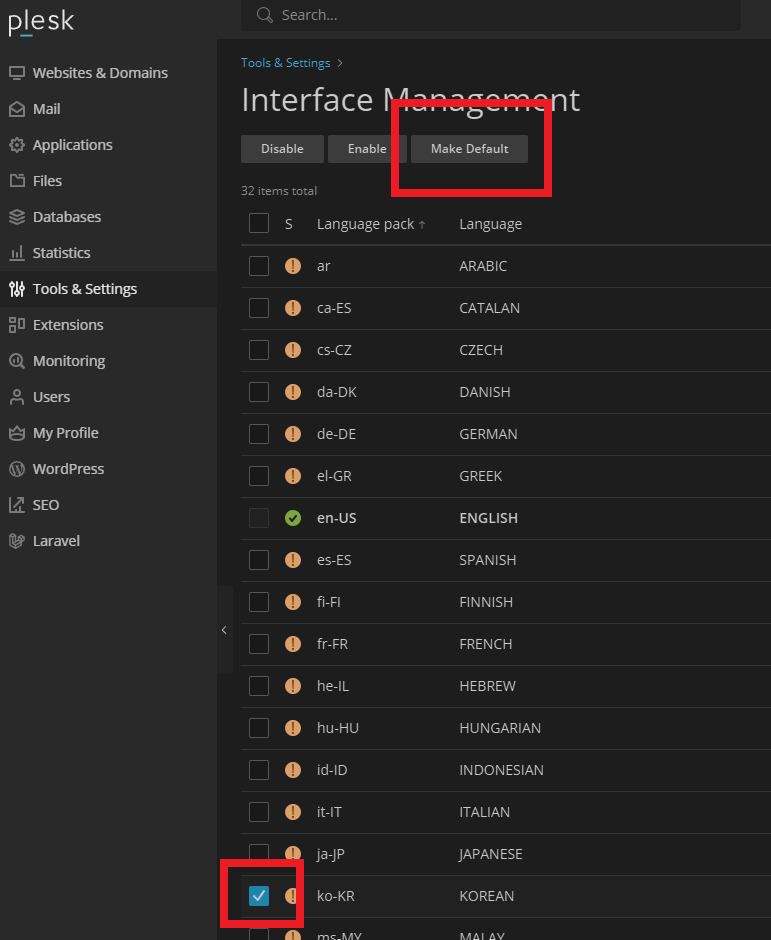
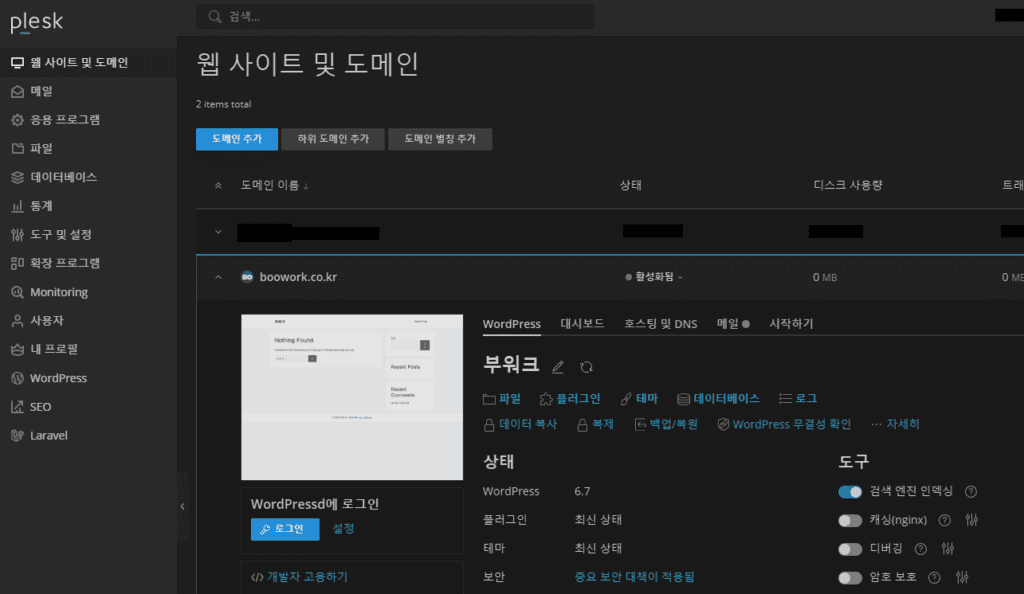
한국어를 체크해주고 Make Default를 누른 후 로그아웃했다가 로그인하시면 우리 Plesk가 한국어로 변한 모습을 확인할 수 있어요!
여기까지 끝내셨으면 우리는 서버 구성과 도메인 등록을 끝냈고, 서버에서 Plesk를 이용해서 워드프레스 설치까지 성공적으로 마칠 수 있습니다!
다음 포스팅에는 우리 소중한 블로그를 지키기 위한 보안에 관련해서 알아볼께요!