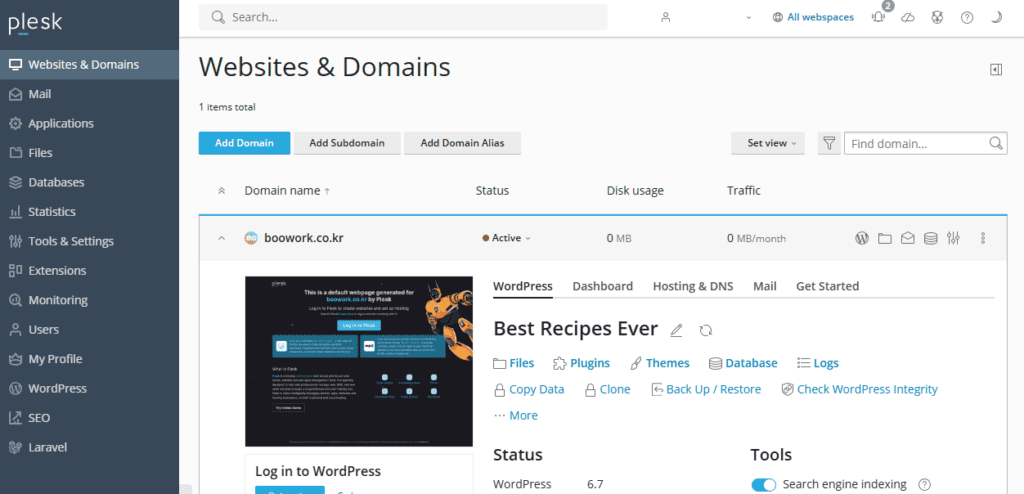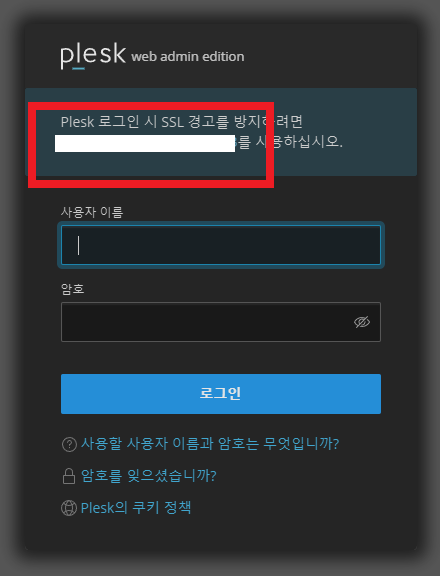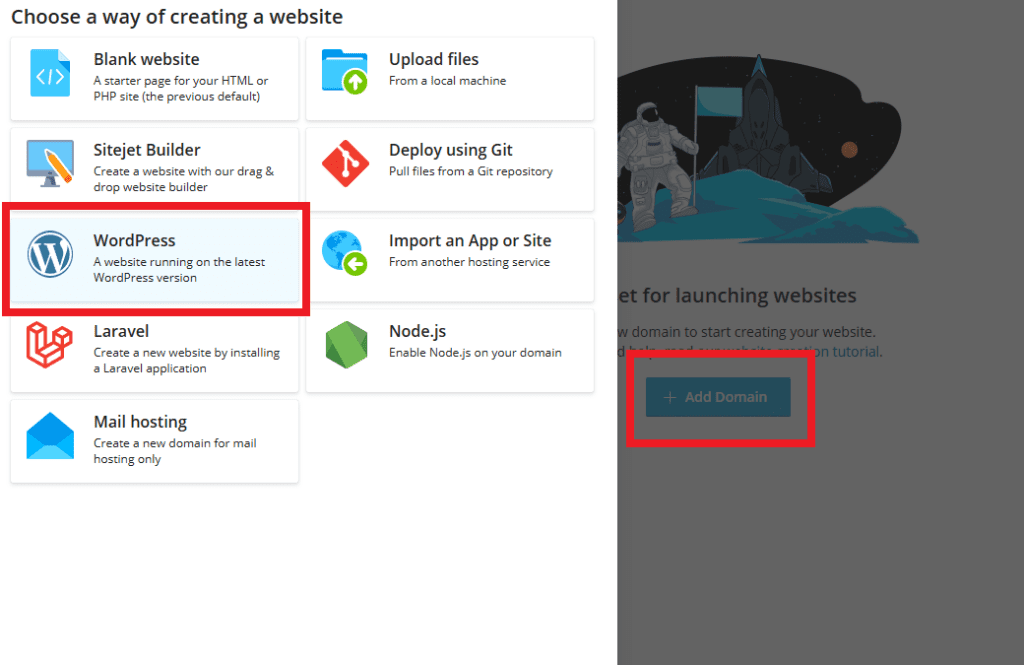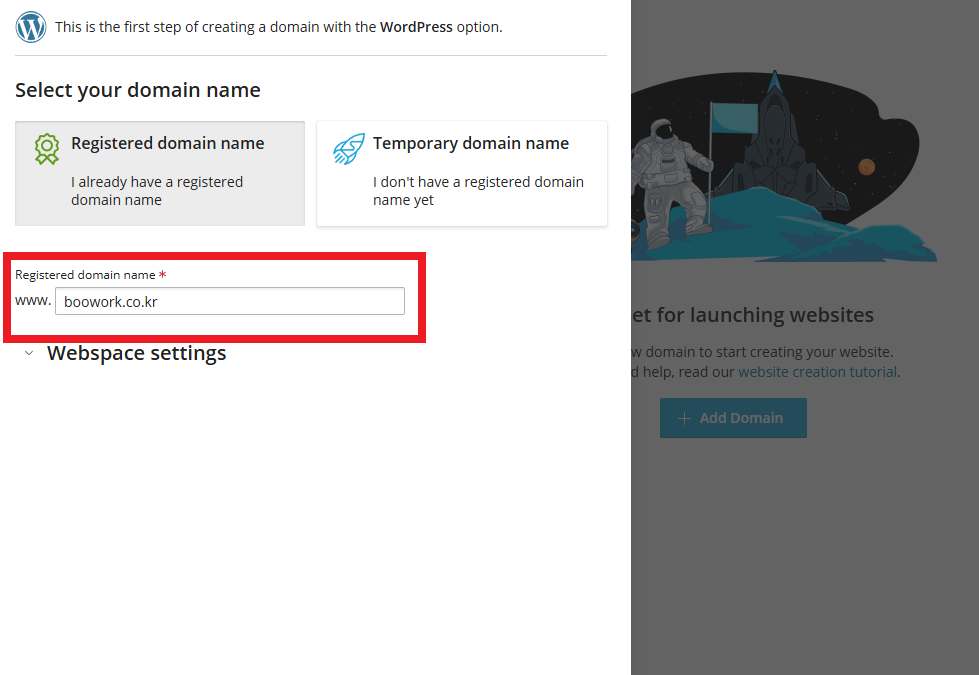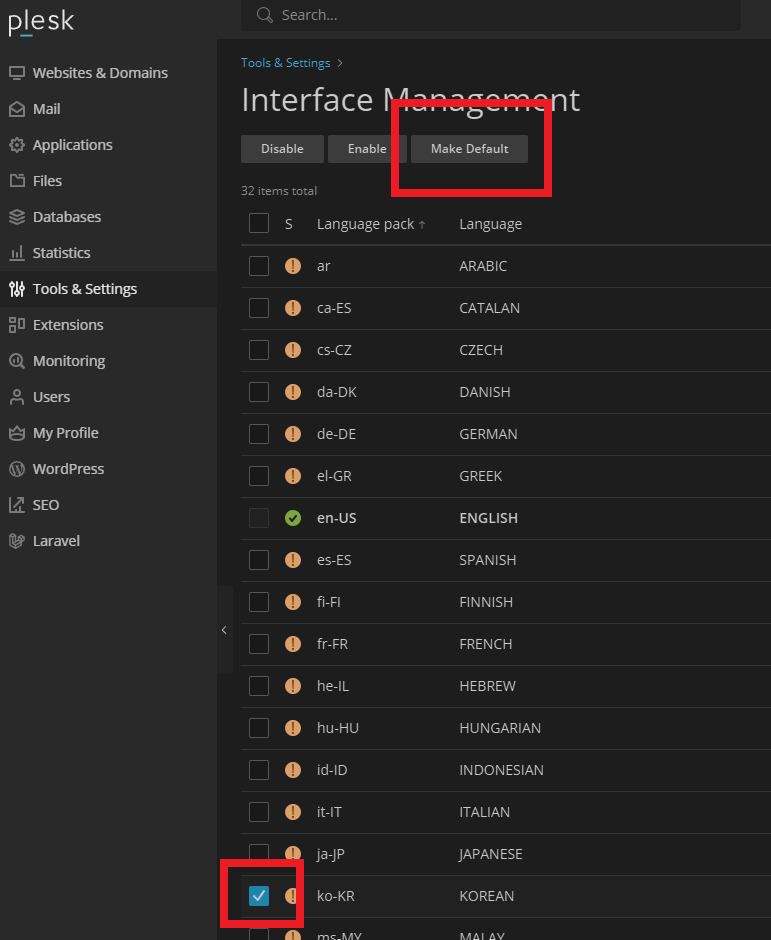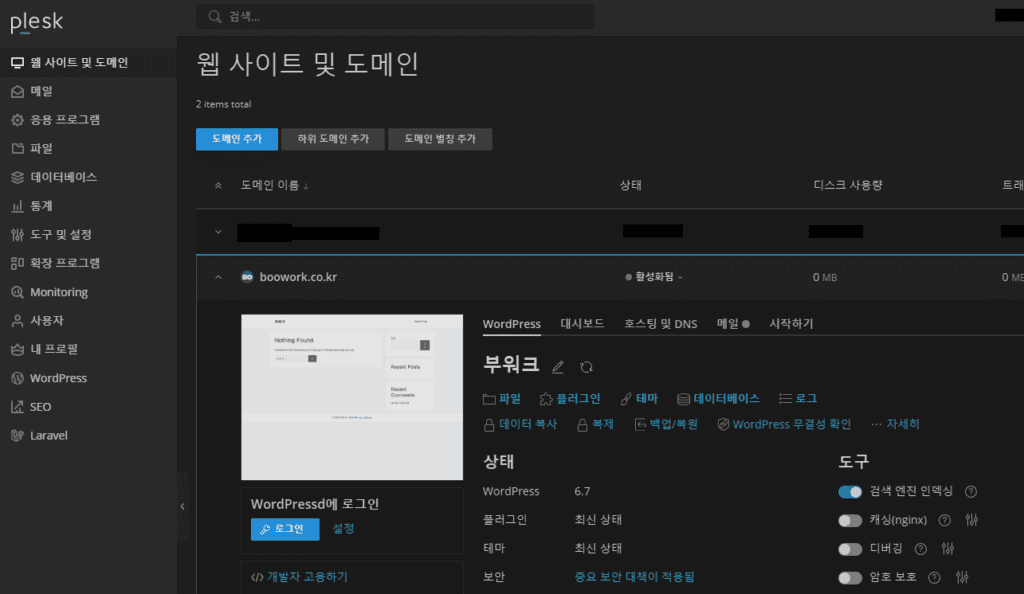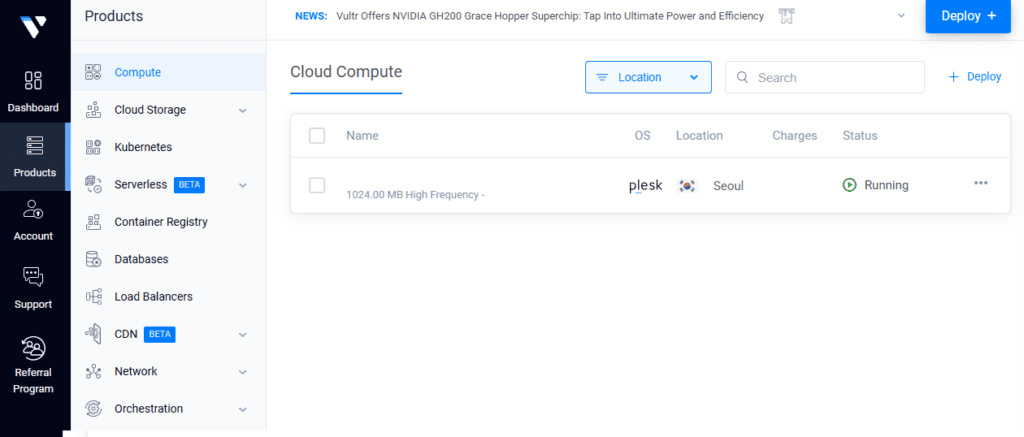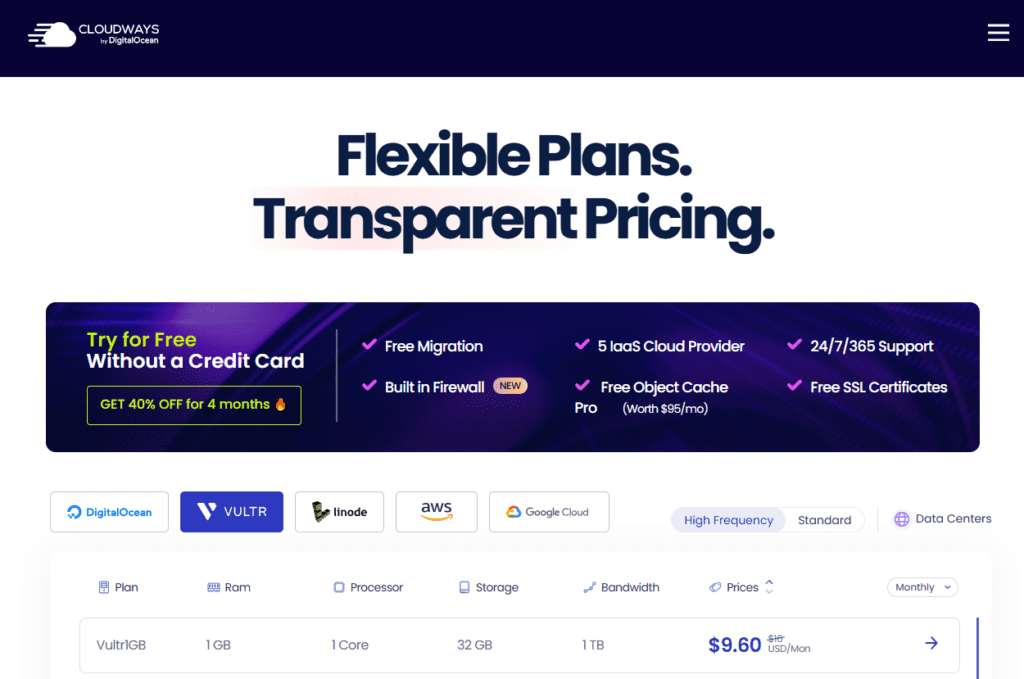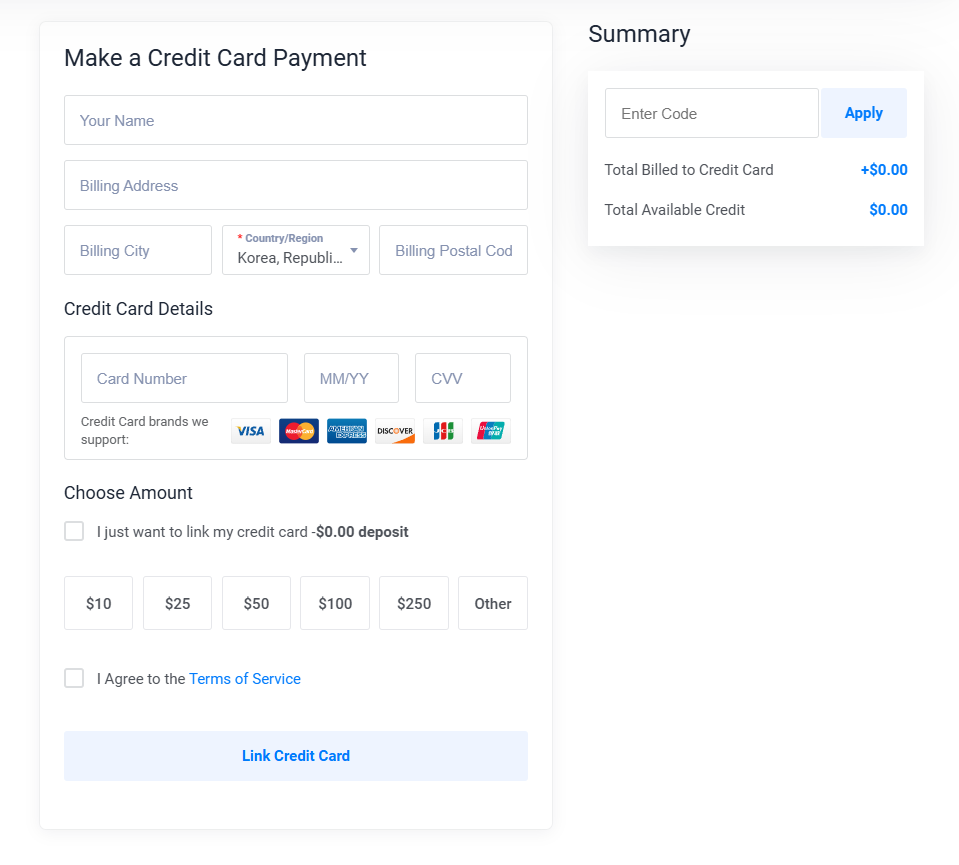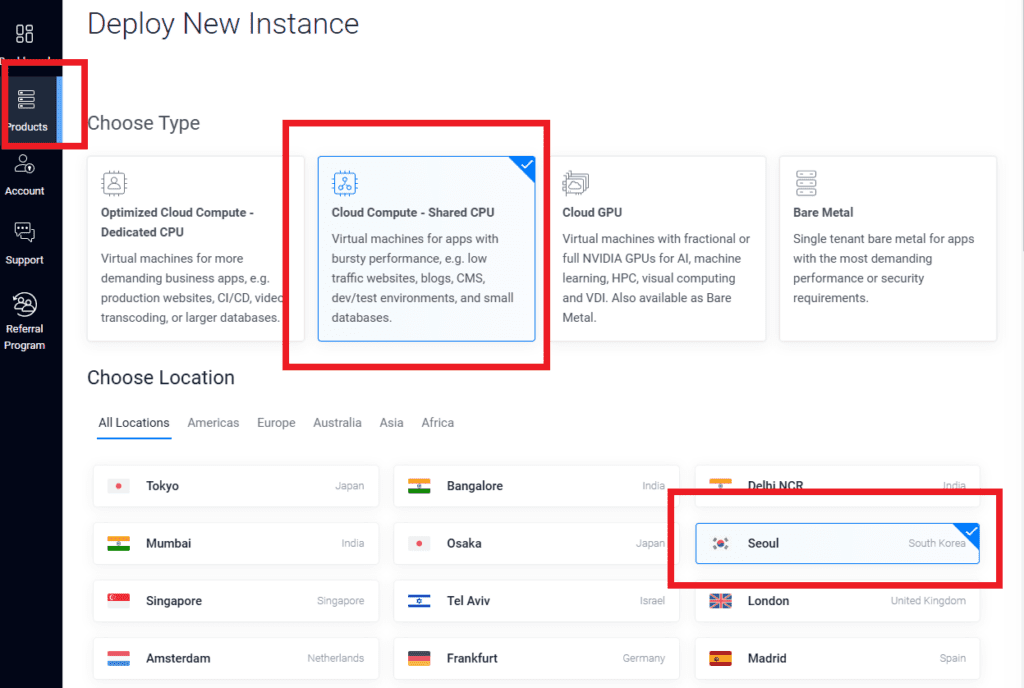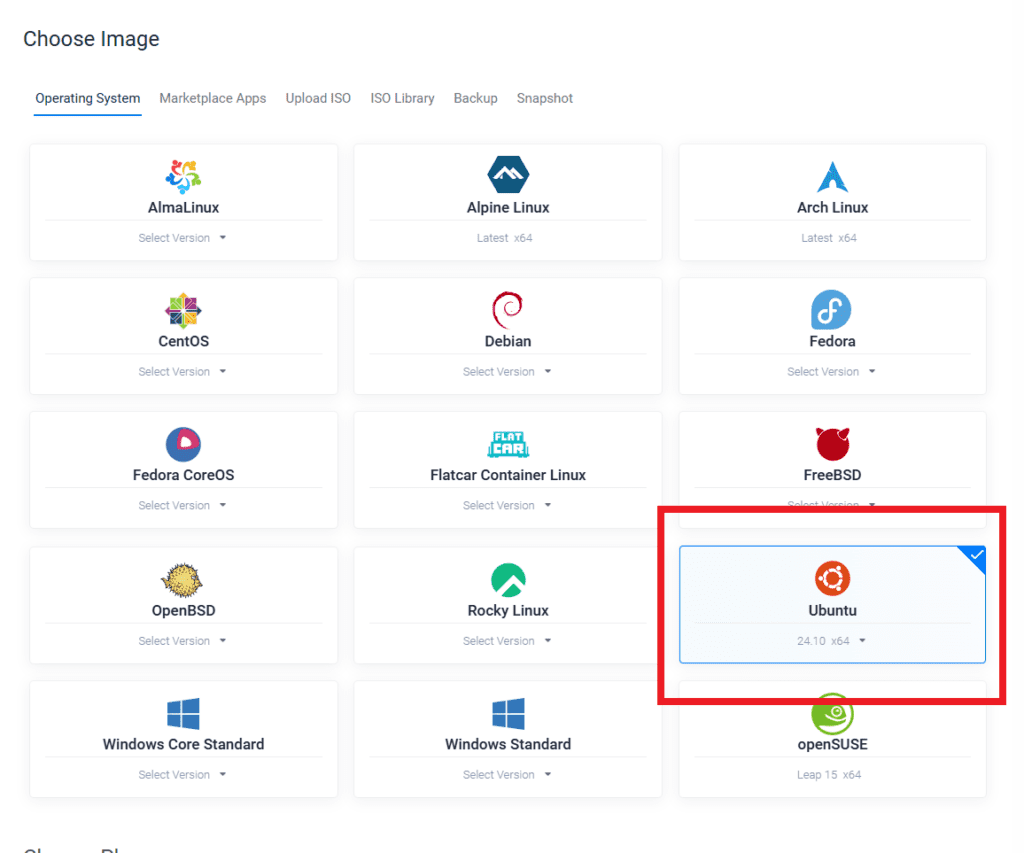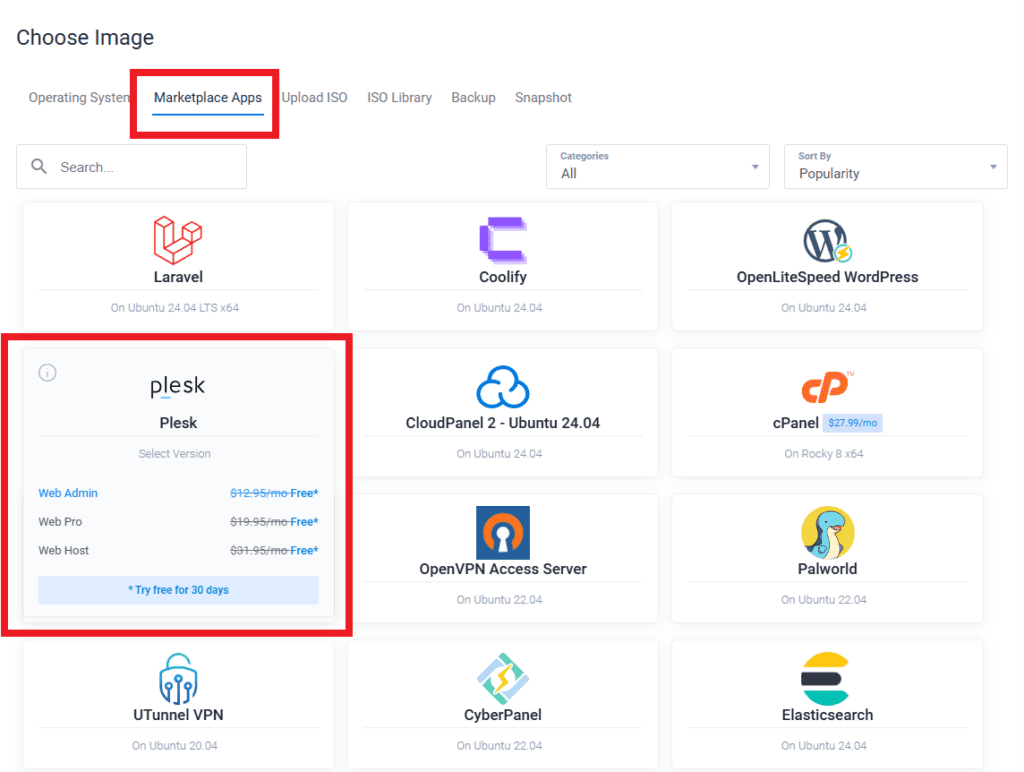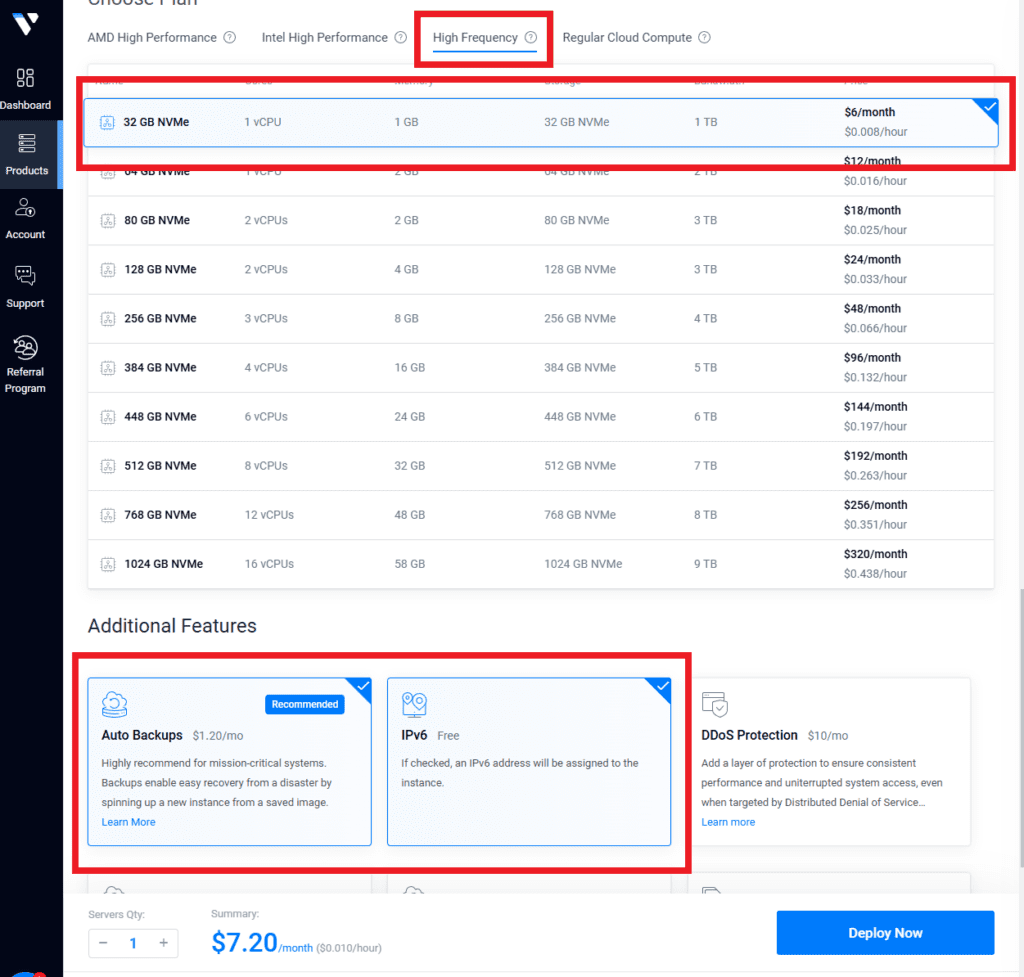워드프레스 블로그 부업 가이드
워드프레스 블로그 부업 가이드 3탄 – 10분만에 Plesk 설정 및 워드프레스 설치하기
세 번째 포스팅을 보고 오셨다면 Plesk 및 워드프레스 설치가 모두 완료된 상태일꺼에요.
이번 시간에 해볼 내용은 Plesk와 워드프레스에 SSL을 설치하는 것입니다.
방문자는 컴퓨터나 스마트폰을 이용해서 우리의 블로그에 방문하게 되는데, SSL은 이 때 방문자와 블로그끼리 주고받는 데이터를 암호화해서 우리의 정보를 보호해주는 역할을 해요.
자세한 내용과 전문적인 지식은 뒤로 미뤄두고, 단순하게 보안을 위한 장치라고 생각하시면 쉬울 것 같아요.
먼저 Plesk와 우리 도메인을 연결하는 과정을 진행할께요.
서버 설정
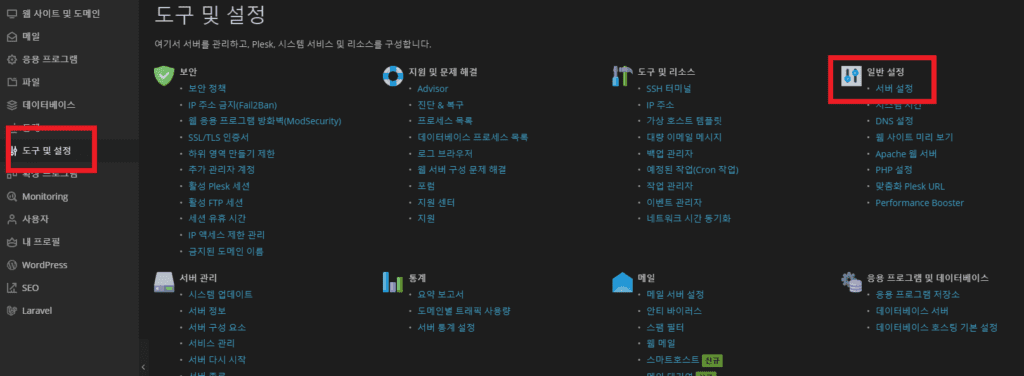
먼저 Plesk에 접속해서 도구 및 설정 -> 서버 설정에 들어갑니다.
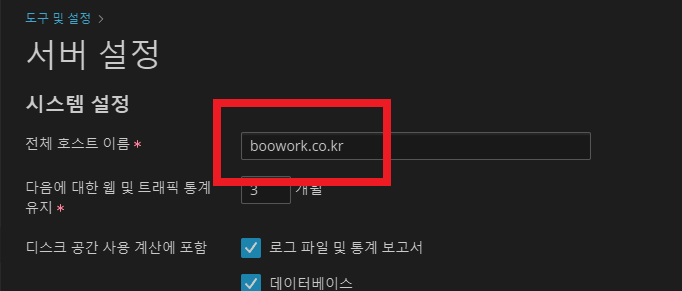
다른 건 건들지 말고 전체 호스트 이름을 우리 도메인으로 변경해줄께요.
워드프레스 SSL 설치
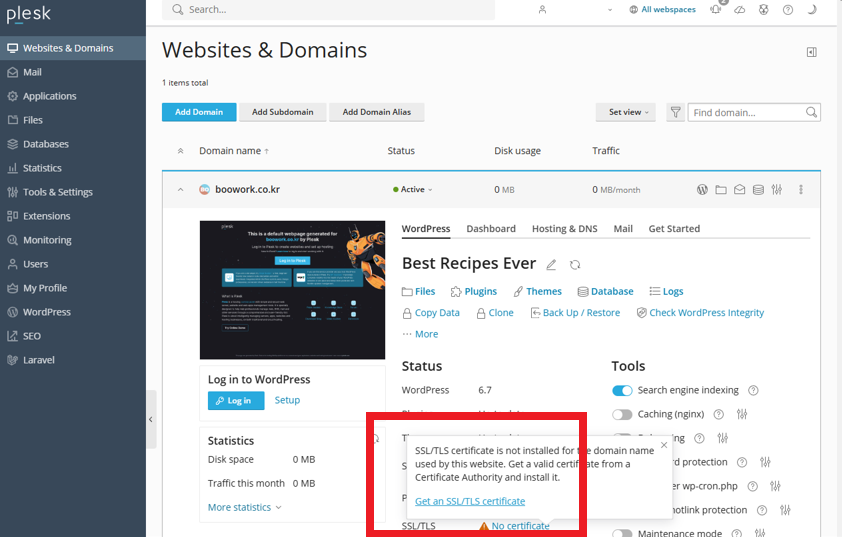
다음은 워드프레스의 SSL을 설치해볼께요.
Plesk 홈에서 내 워드프레스 하단의 SSL/TLS에 느낌표를 확인할 수 있는데, Get an SSL/TLS certificate를 눌러줍니다.
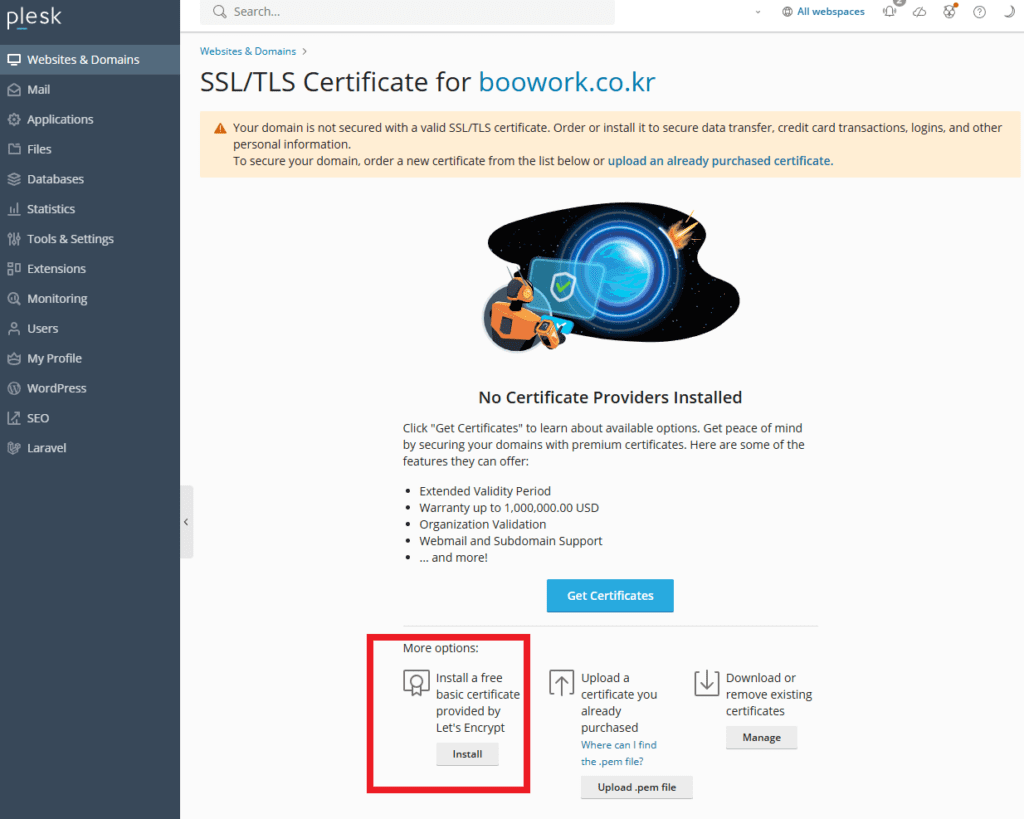
하단의 첫 번째 Install을 눌러주세요.
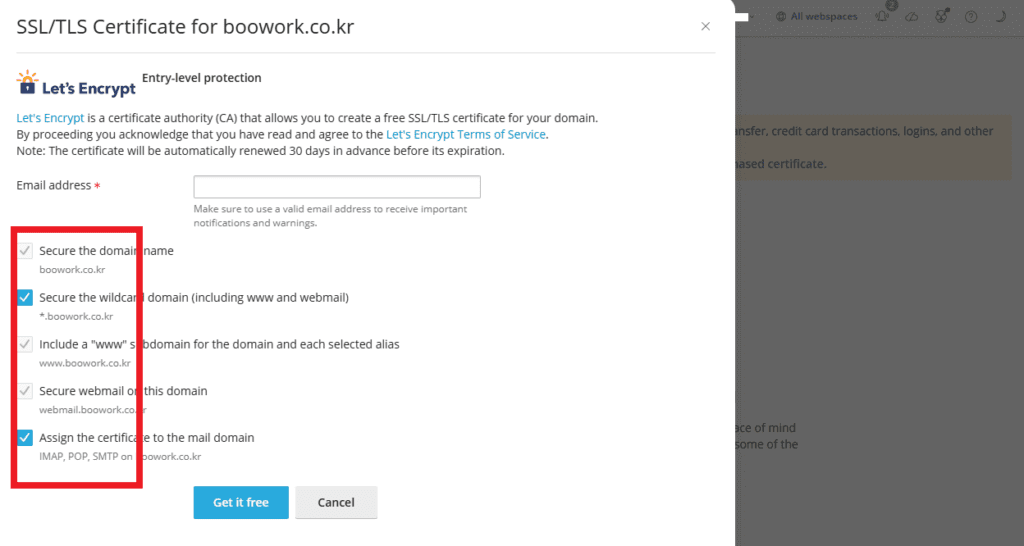
뭔지 모르겠지만 다 체크하면 더 안전할 것 같으니 모두 체크해줍니다.
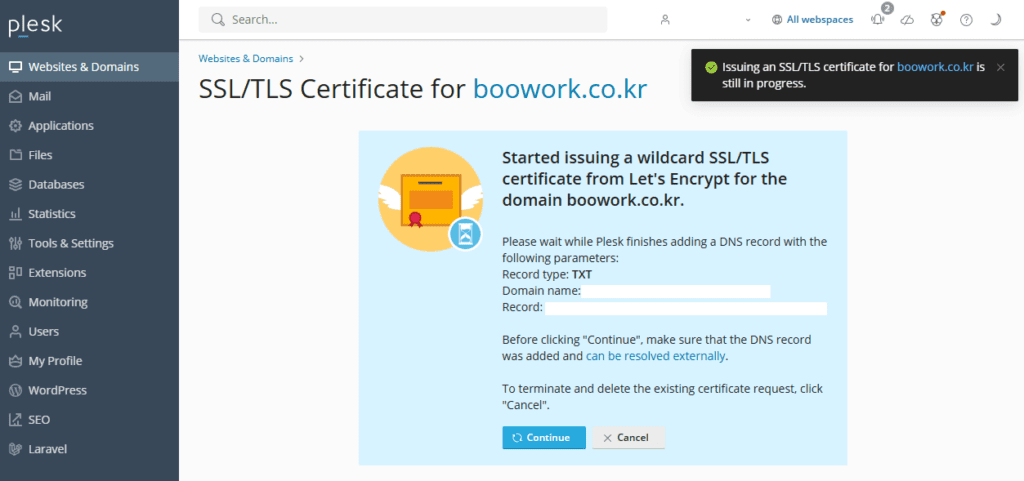
아래 화면이 나오면 Continue를 누르기 전에 해야할 것이 있습니다.
해당 화면에 나온 Domain name와 Record를 잘 복사해서 메모장에 적어둔 후에 우리가 도메인을 등록했던 가비아로 이동해주고, DNS 레코드를 수정했던 곳으로 이동해줍니다.
가비아 바로가기 : https://www.gabia.com/
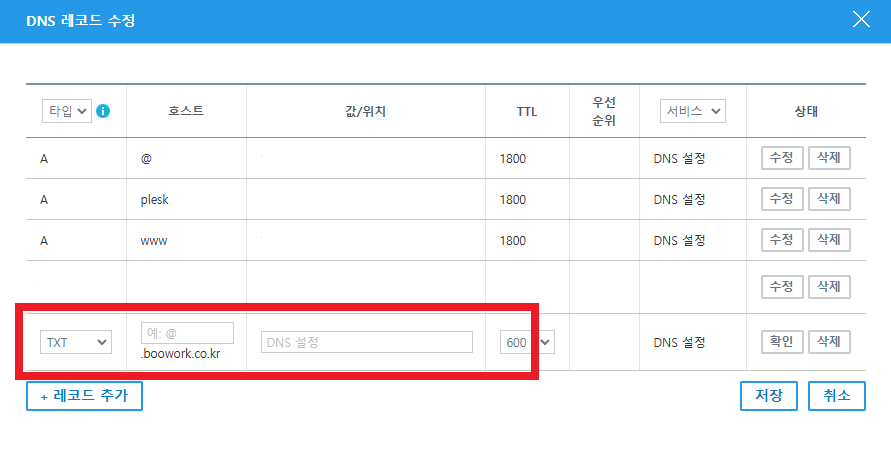
신규 레코드를 추가해주고, 타입은 TXT, 호스트에는 아까 복사한 Domain name을 넣고, 값/위치에는 아까 복사한 Record를 붙여놓고 저장해준 뒤에 Plesk로 돌아서 Continue를 눌러주세요.
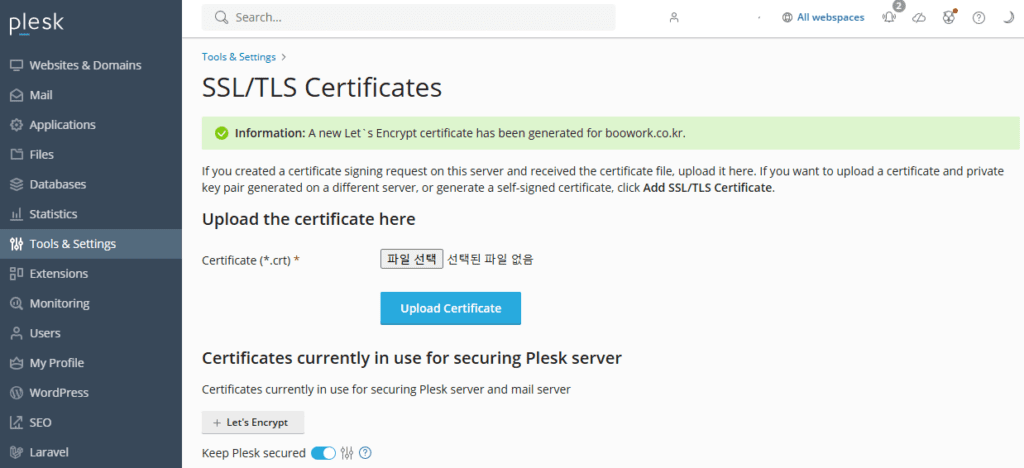
위와 같은 화면이 나오면 잘 했다는 의미에요!
Plesk SSL 설치
워드프레스의 SSL 설치는 완료가 됐으니 Plesk의 SSL도 설치해볼께요.
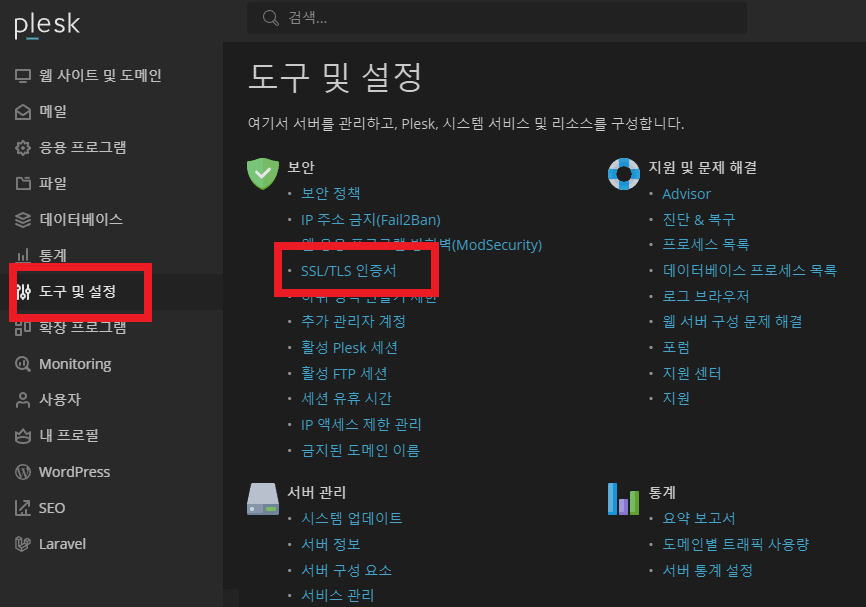
Plesk의 도구 및 설정으로 이동해서 SSL/TLS 인증서를 눌러주세요.
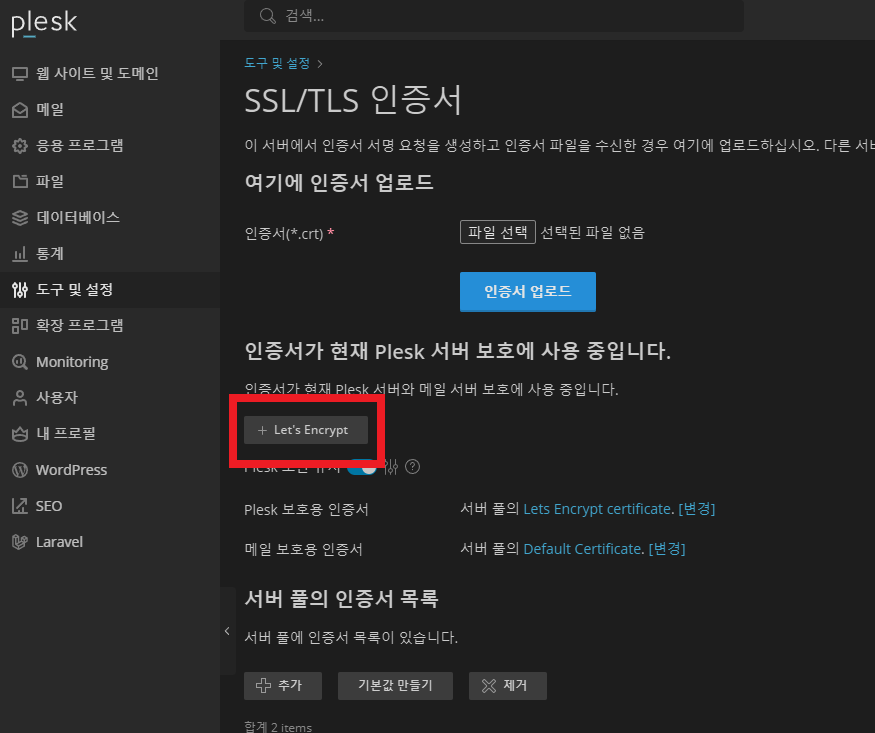
Let’s Encrypt를 눌러줍니다.
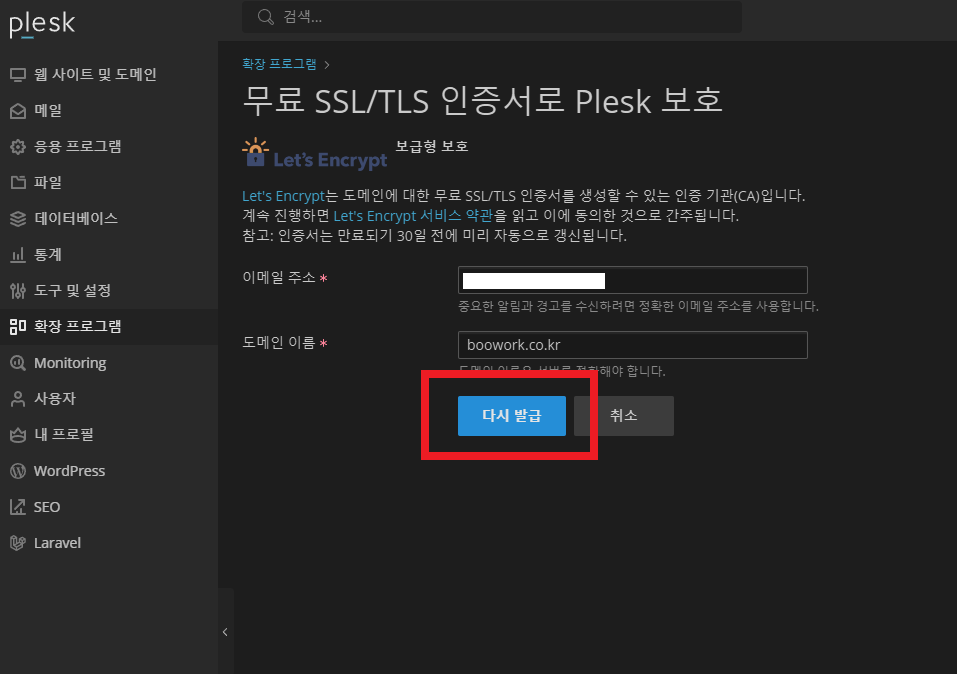
저는 이미 발급 받았기 때문에 다시 발급이라고 나오는데, 같은 위치에 버튼을 눌러주시면 Plesk의 SSL은 간편하게 설치가 끝나게 돼요!
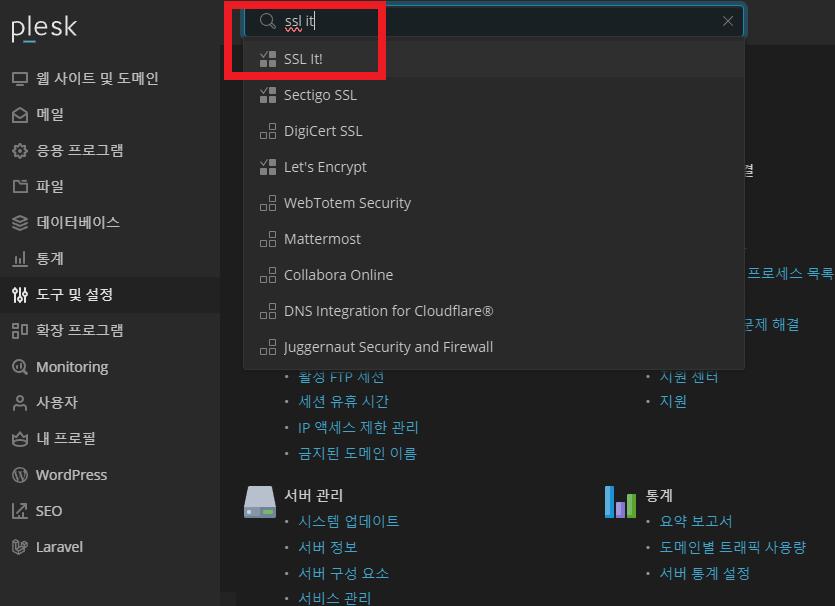
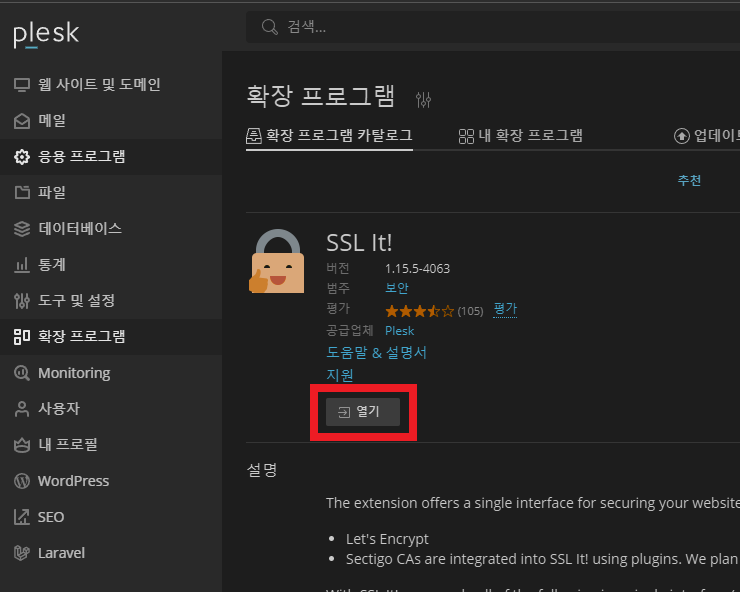
Plesk 상단의 검색창에 ssl it을 검색해서 이동한 후 열기를 눌러주세요.
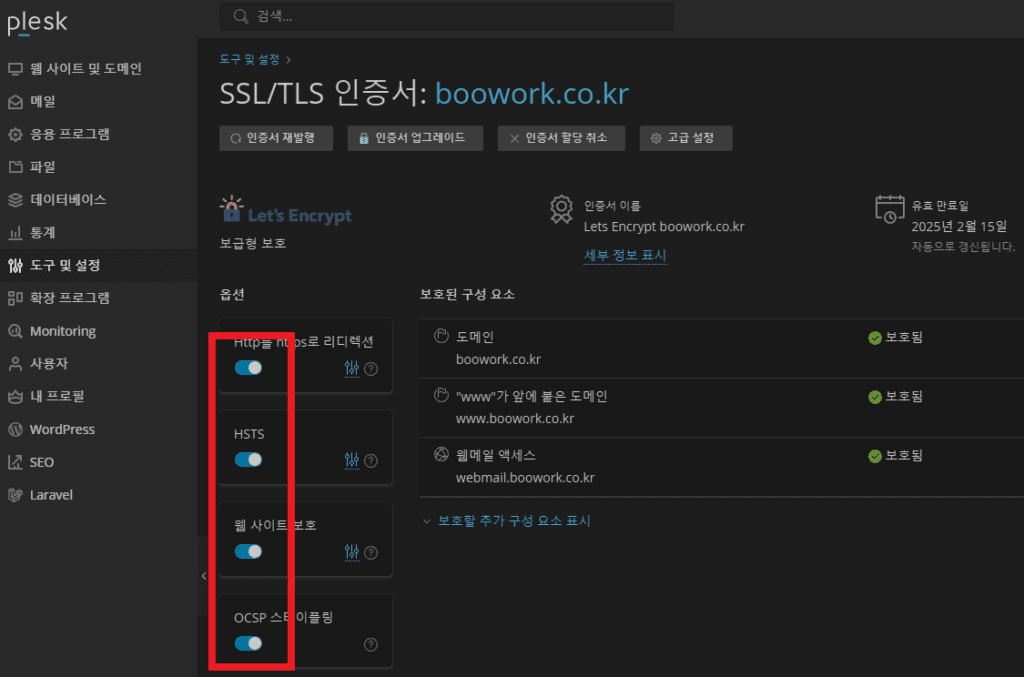
뭔지는 모르겠지만 우리 블로그를 보호해줄 것 같은 옵션이니 모두 켜줍니다.
이걸로 우리 워드프레스와 Plesk에 SSL 설치가 완료됐습니다!
우리 서버와 블로그, 방문자의 안전까지 지켜 줄 수 있는 SSL을 반드시 설치해야겠죠?
이 포스팅까지 오시는 과정에서 중간에 어려운 용어도 많았고, 힘든 시간도 있었지만 이 과정 이후로 우리는 서버와 Plesk를 조작할 일이 아마 거의 없을거에요!
블로그를 만들기 위해서 왔다가 IT 전공자가 된 것 같은 기분이었지만, 블로그를 만들 준비를 마쳤으니 다음 시간부턴 워드프레스를 본격적으로 사용해보기로 해요!